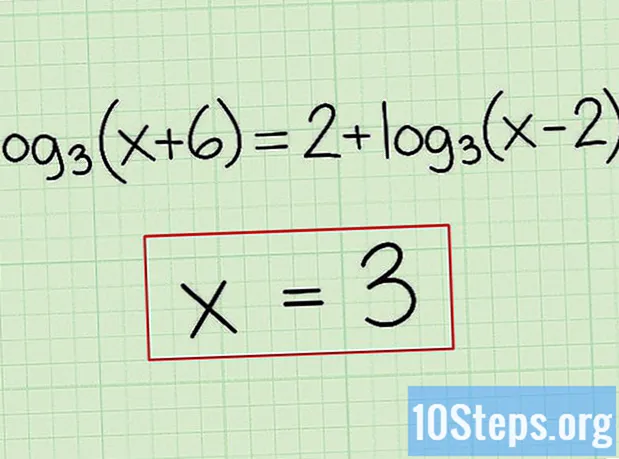Inhalt
Wollten Sie schon immer einmal die neueste und beste Iteration Ihres Lieblingsbetriebssystems ausprobieren? In solchen Fällen hilft Ihnen die Virtualisierung. Sie können ein neues Betriebssystem ausprobieren, ohne Änderungen an Ihrem vorhandenen Betriebssystem vornehmen zu müssen. VirtualBox ist die beliebteste kostenlose Virtualisierungslösung auf dem Markt. In diesem Lernprogramm erfahren Sie, wie Sie Windows 8 darauf installieren.
Schritte
Kaufen Sie die Software. Anweisungen zum Herunterladen und Installieren von VirtualBox finden Sie unter diesem Link. Windows 8 ist hier auf der Microsoft-Seite verfügbar. Laden Sie die ISO herunter.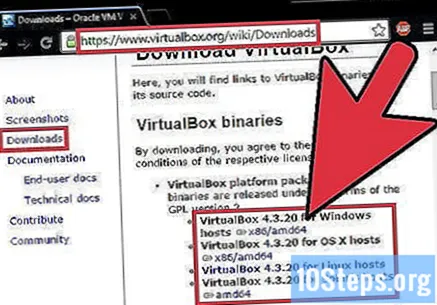

Nachdem VirtualBox installiert und Windows 8 heruntergeladen wurde, öffnen Sie VirtualBox und wählen Sie "Neue Maschine".
Geben Sie Windows 8 in das Textfeld oder einen anderen Titel ein, um das Betriebssystem zu benennen. Wählen Sie dann Windows im ersten Bildlaufmenü und Windows 8 im Textfeld Version (zweites Bildlaufmenü).

Wenn der Konfigurationsassistent nach der Größe des Arbeitsspeichers für den Computer fragt, ist der Standardwert ausreichend. Wenn Sie jedoch zu viel oder zu wenig RAM haben, passen Sie den Schieberegler an.
Wenn der Assistent nun nach einer neuen virtuellen Festplatte fragt, wählen Sie nichts aus. Wählen Sie einfach "Weiter".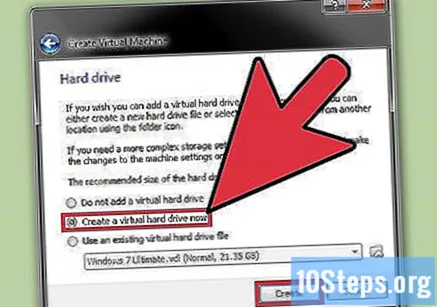

Der Assistent fragt Sie dann, welche Art von virtueller Festplatte Sie möchten. Wählen Sie VDI oder "Virtualbox Disk Image" und klicken Sie auf "Weiter" (diese Option sollte standardmäßig ausgewählt sein).
Jetzt werden Sie vom Assistenten aufgefordert, den Speicherplatz für die Festplatte zu definieren. Sie können eine dynamisch zugewiesene oder eine feste Größe auswählen. Sie können eine beliebige auswählen, aber die feste Größe ist oft besser, weil sie schneller und stabiler ist.
Wählen Sie nun die Größe der Festplatte mit mindestens 20 Gigabyte. Je mehr Platz, desto besser.
Wenn die Seite angezeigt wird, wählen Sie "Erstellen" und warten Sie, da der Vorgang eine Weile dauern kann.
Starten Sie nun Ihre virtuelle Maschine, indem Sie VirtualBox öffnen und darauf klicken.
Wenn ein Dialogfeld angezeigt wird, wählen Sie die Windows 8-ISO aus.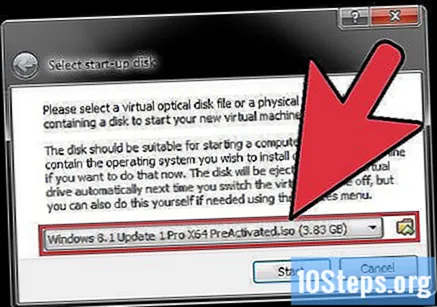
Jetzt ist der einfache Teil: Folgen Sie einfach den Anweisungen auf dem Bildschirm und genießen Sie Ihr neues Betriebssystem.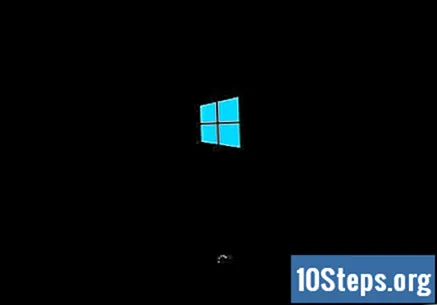
Tipps
- Weisen Sie Windows 8 mehr als 1 GB RAM zu.
- Stellen Sie sicher, dass Sie die neueste Version von VirtualBox ausführen.
- Die Tatsache, dass Windows 8 unter VirtualBox funktioniert, ist kein Beweis dafür, dass es mit Ihrem Computer kompatibel ist.
Warnungen
- Je nach Auswahl wird möglicherweise ein großer Teil Ihres Festplattenspeichers benötigt.
- Erstellen Sie eine Sicherungskopie Ihres Computers, bevor Sie Änderungen vornehmen.
- Versuchen Sie dies nicht auf alten oder leistungsschwachen Computern, da dies zu einer drastischen Verlangsamung führen kann.