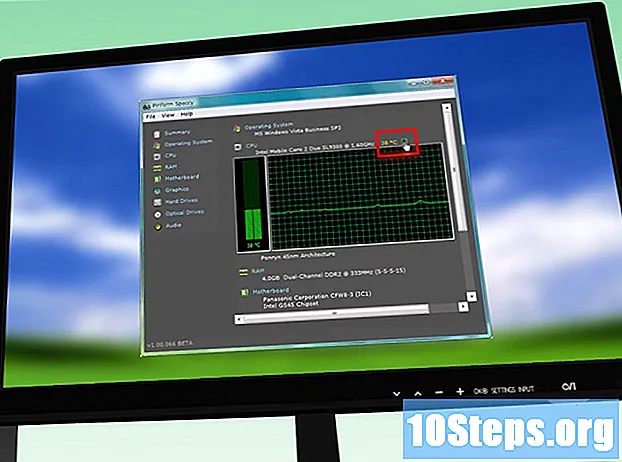
Inhalt
Computer sind komplexe Technologien mit vielen kleinen Komponenten, die reibungslos funktionieren müssen. Kühler sind ein wesentlicher Bestandteil jedes Computers, da sie dazu beitragen, dass kalte Luft durch seine Komponenten strömt. Wenn Ihr Computer überhitzt oder Sie einen vorhandenen Kühler ersetzen müssen, kann die Installation eines neuen Kühlers dazu beitragen, die Temperaturen und sogar die Geräusche Ihrer Maschine zu senken.
Schritte
Teil 1 von 3: Kauf eines Kühlers
Überprüfen Sie Ihre Schrankspezifikationen. Es gibt zwei Hauptgrößen für Computerkühler: 80 mm und 120 mm. Ihr Computer kann andere Größen unterstützen, einschließlich 60 mm oder 140 mm. Wenn Sie sich nicht sicher sind, entfernen Sie einen der installierten Kühler und bringen Sie ihn zu Ihrem örtlichen Computerhändler.
- Die meisten modernen Gehäuse verwenden 120-mm-Kühler.
- Wenn Sie einen neuen Kühler hinzufügen, anstatt einen verbrannten zu ersetzen, müssen Sie sehen, wie die Teile miteinander interagieren, und sich gegenseitig helfen, die Komponenten zu aktualisieren, für die sie benötigt werden. Bei Gegenständen wie Grafikkarten und Prozessoren sind in der Regel einzelne Kühler erforderlich, um Luft auf sich selbst zu blasen. Einige ältere Grafikkarten verfügen über Kühler, die in das PC-Gehäuse eingesteckt werden.

Schau dir dein Büro an. Suchen Sie nach leeren Stellen, an denen Kühler installiert werden können. In der Regel befinden sich hinten, seitlich, oben und vorne am Turm Belüftungspunkte.Jeder Fall hat seine eigene Kühlerkonfiguration und die maximale Anzahl von ihnen.
Wählen Sie größere Kühler, wenn Sie diese Option haben. Wenn Ihr Gehäuse mehrere Kühlergrößen unterstützt, sind die größeren fast immer besser als die kleineren. 120-mm-Kühler sind deutlich leiser und bewegen pro Umdrehung viel mehr Luft, wodurch sie viel effizienter werden.

Vergleichen Sie verschiedene Kühler. Lesen Sie die Seiten mit technischen Daten und Bewertungen, um verschiedene Kühler zu vergleichen. Achten Sie auf geringere Lautstärke und hohe Zuverlässigkeit. Kühler sind im Allgemeinen sehr kostengünstig und Sie können möglicherweise ein gutes Angebot erhalten, wenn Sie ein Paket mit vier kaufen. Einige der beliebtesten Hersteller sind:- Kühler Master.
- Evercool.
- Tief cool.
- Korsar.
- Thermaltake.

Wählen Sie zwischen LED oder Standard. Wenn Sie Ihrem Gehäuse etwas Stil verleihen möchten, können Sie LED-Kühler verwenden. Sie werden Ihren Fall mit verschiedenen Farben beleuchten, aber sie sind etwas teurer.
Wählen Sie Kühler mit dem richtigen Netzkabel für Ihren Computer. Wenn Sie die Kühler an die Stromquelle anschließen möchten, öffnen Sie das Gehäuse Ihres Computers und überprüfen Sie die Stromkabel, um festzustellen, welche Art von Stromversorgung Ihr Kühler haben sollte. Die gebräuchlichsten Anschlüsse sind Molex, drei Stifte und vier Stifte. Einige Geschäfte bieten mehrere Arten von Kabeln an, die an Ihrem Kühler installiert werden können, aber es ist gut, sicher zu sein. Wenn Sie die Geschwindigkeit des Kühlers steuern möchten, müssen Sie ihn an das Motherboard anschließen (es sei denn, Ihr Computer verfügt über eine Komponente, mit der Sie die Geschwindigkeit ohne Motherboard steuern können). Die meisten Motherboards verfügen über Anschlüsse für drei- oder vierpolige Kabel.
Teil 2 von 3: Öffnen des Schranks
Trennen Sie den Computer vom Computer.
Leiten Sie alle Spuren von Energie vom Computer ab. Drücken Sie den Netzschalter mindestens 10 Sekunden lang.
Entfernen Sie die Seitenwand. Sie müssen die Seitenwand von Ihrem Computer entfernen, um Zugang zum Innenraum zu erhalten. Verwenden Sie die Schrauben an der Rückseite des Computers, um die Abdeckung zu entfernen. Entfernen Sie die Abdeckung gegenüber den Motherboard-Anschlüssen auf der Rückseite des Computers.
- Die dem Motherboard gegenüberliegende Seitenwand befindet sich normalerweise auf der linken Seite.
- Es gibt verschiedene Arten von Panels. Es gibt diejenigen, die Schrauben verwenden; andere haben einfache Schlösser.
Erden Sie sich. Erden Sie sich immer, bevor Sie in einem Computer arbeiten. Elektrostatische Entladung kann Komponenten ernsthaft beschädigen. Sie können ein elektrostatisches Armband tragen oder sich durch Berühren eines Metallhahns erden.
- Erden Sie sich weiter, während Sie am Computer arbeiten, um angesammelte Gebühren freizugeben.
Suchen Sie alle Ihre Öffnungen. Das Gehäuse verfügt über mehrere Öffnungen, die die Installation des Kühlers unterstützen können. Sie finden die Öffnungen auf der Rückseite, Vorderseite, Seite und Oberseite des Computers, je nach Gehäuse.
Suchen Sie die Stromanschlüsse des Motherboards. Sie können überall verstreut sein und es kann nur ein Paar geben. Kühleranschlüsse sind normalerweise mit CHA_FAN gekennzeichnet# oder SYS_FAN#. Konsultieren Sie die Dokumentation Ihres Motherboards, wenn Sie Probleme haben, Anschlüsse zu finden.
- Wenn Sie mehr Kühler als Anschlüsse haben, können Sie Molex-Adapter verwenden, um Ihre zusätzlichen Kühler mit Strom zu versorgen.
Teil 3 von 3: Konfigurieren der Kühler
Verstehen Sie, wie effizient die Luftkühlung funktioniert. Die Kühler Ihres Computers haben neben dem Einblasen von Luft in ihre Komponenten noch andere Funktionen. Dies ist nicht der effizienteste Weg, um den Computer zu kühlen. Stattdessen müssen Kühler Luft durch den Computer bewegen, damit ein kalter Strom durch ihre Komponenten zirkuliert.
Untersuche den Kühler. Die Kühler bewegen die Luft in eine Richtung, die durch einen Pfeil oben auf dem Lüftergehäuse angezeigt wird. Schauen Sie sich Ihren neuen Kühler an. Oben im Gehäuse sollte ein Pfeil angezeigt werden. Dies zeigt den Weg an, in welche Richtung der Lüfter bläst. Wenn kein Pfeil gedruckt ist, können Sie das Etikett auf dem Kühlmechanismus überprüfen. Luft strömt im Allgemeinen mit dem Klebstoff aus der Seite.
Konfigurieren Sie Ihre Kühler so, dass ein Windkanal entsteht. Der Windkanal wird durch Einlass- und Auslasskühler erzeugt. Im Allgemeinen benötigen Sie mehr Abgaskühler als Einlasskühler, da dies dazu beiträgt, ein Vakuum im Gehäuse zu erzeugen. Wenn es einen Vakuumeffekt gibt, ziehen alle Risse und kleinen Öffnungen in Ihrem Fall auch kalte Luft ein.
- Hinten: Das Netzteil auf der Rückseite Ihres Computers verfügt über einen Kühler, der Luft aus der Rückseite (Auspuff) drückt. Stellen Sie außerdem ein oder zwei weitere Kühler an der Rückseite des Gehäuses auf, die zum Absaugen von Luft konfiguriert sind.
- Vorderseite: Installieren Sie einen Kühler an der Vorderseite Ihres Computers, der Luft ansaugt (Einlass). Möglicherweise möchten Sie einen zweiten Frontkühler im Festplattenschacht installieren (sofern das Gehäuse dies unterstützt).
- Seite: Seitenkühler müssen so konfiguriert sein, dass auch Luft aus der Seite gezogen wird. Die meisten Fälle unterstützen einen Seitenkühler.
- Oben: Das Top muss als weiterer Eintrag konfiguriert sein. Es mag natürlich erscheinen, es als Abluftventilator einzurichten, da sich im oberen Teil des Gehäuses Wärme ansammelt. Dies führt jedoch normalerweise zu zu viel Abgas und die Ansaugung von kalter Luft reicht nicht aus.
Installieren Sie die Kühler. Schrauben Sie den Kühler mit den vier mitgelieferten Schrauben fest. Stellen Sie sicher, dass der Kühler so gesichert ist, dass keine Geräusche entstehen. Ziehen Sie die Schrauben fest, aber nicht zu fest an, wenn Sie den Kühler später entfernen oder ersetzen müssen.
- Stellen Sie sicher, dass keine Kabel, einschließlich des Netzkabels des Kühlers, von den Messern erfasst werden können. Ziehen Sie die Kabel bei Bedarf mit Kabelbindern aus dem Weg.
- Wenn Sie Probleme haben, den Kühler beim Schrauben festzuhalten, befestigen Sie ihn mit ein paar kleinen Klebebandstücken, bis die Schrauben eingesetzt sind. Kleben Sie keine Komponenten oder Schaltkreise auf.
Schließen Sie die Kühler an. Schließen Sie die Kühler an die entsprechenden Anschlüsse auf der Hauptplatine an. Wenn Sie viele Kühler haben oder deren Kabel die Anschlüsse nicht erreichen, verwenden Sie den Molex-Adapter, um sie direkt an die Stromversorgung anzuschließen.
- Wenn die Kühler direkt an die Stromversorgung angeschlossen sind, können Sie die Geschwindigkeit des Kühlers im BIOS nicht ändern. Sie laufen immer mit voller Geschwindigkeit.
Schließen Sie Ihren Fall. Stellen Sie sicher, dass Sie Ihren Koffer schließen, bevor Sie Ihre Kühler testen. Gehäuse und Kühler sind auf Luftstrom ausgelegt, und ein offenes Gehäuse macht alle Vorteile der Luftzirkulation zunichte. Offene Schränke kühlen viel weniger effizient als geschlossene.
Überwachen Sie Ihre Kühler. Wenn Ihre Kühler an das Motherboard angeschlossen sind, können Sie überprüfen, ob sie funktionieren, indem Sie Ihr BIOS öffnen. Sie können auch das BIOS verwenden, um die Geschwindigkeit des Kühlers zu ändern. Verwenden Sie ein Programm wie SpeedFan, um die Geschwindigkeit Ihres Windows-Kühlers zu überwachen.
- Direkt an Ihr Netzteil angeschlossene Kühler werden nicht überwacht.
Überwachen Sie die Temperatur Ihres Computers. Alles ist in Ordnung, wenn sich Ihre Kühler richtig drehen, aber das ultimative Ziel ist es, die Komponenten des Computers zu kühlen. Laden Sie ein Temperaturüberwachungsprogramm herunter (SpeedFan kümmert sich auch darum). Wenn Ihr Computer immer noch überhitzt, müssen Sie möglicherweise die Positionen und Richtungen der Kühler neu konfigurieren oder extremere Kühllösungen in Betracht ziehen.


