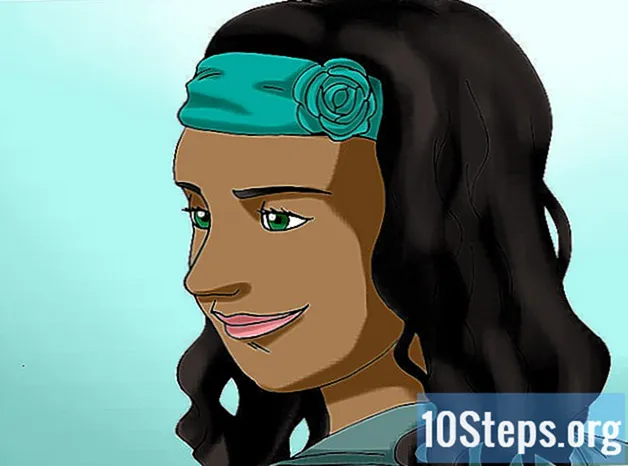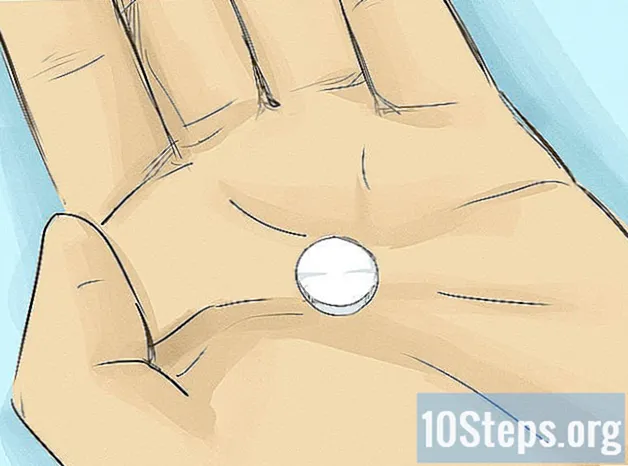Inhalt
Office ist eines der beliebtesten Produktivitätsanwendungspakete der Welt, sodass Sie wahrscheinlich irgendwann auf ein Office-Dokument stoßen werden. Wenn Sie ein Dokument dieses Typs öffnen, bearbeiten oder erstellen müssen, aber nicht für das gesamte Paket bezahlen möchten, stehen einige Optionen zur Verfügung. Sie können eine kostenlose Testversion verwenden, um einen ganzen Monat lang auf alle Office-Funktionen zuzugreifen. Sie können auch Office-Webanwendungen verwenden, um Dokumente kostenlos online zu erstellen und zu bearbeiten. Es gibt mehrere kostenlose Optionen für mobile Geräte, und Sie können auch Alternativen verwenden, die Office-Formate unterstützen.
Schritte
Methode 1 von 4: Erhalten einer Testversion
Verwenden Sie die Testversion, um Office 365 einen Monat lang zu testen. Sie können Office einen Monat lang kostenlos nutzen, indem Sie die Testversion herunterladen. Dies umfasst die 2016er Versionen von Word, Excel, PowerPoint, Outlook und anderen Programmen. Office 365 ist die einzige Version, die eine kostenlose Testphase bietet.
- Für die Anmeldung ist eine gültige Kreditkarte erforderlich. Sie werden jedoch erst zu Beginn des zweiten Monats belastet. Wenn Sie das Abonnement vor dem Ende des ersten Monats kündigen, werden keine Gebühren erhoben, und Sie können die Testversion für den gesamten ersten Monat verwenden.

Besuchen Sie die Office-Website. Sie können die Testversion von der Office-Website unter folgendem Link herunterladen.
Klicken Sie auf die Schaltfläche "1 Monat lang kostenlos testen". Dadurch wird der Anmeldevorgang gestartet.

Greifen Sie auf Ihr Microsoft-Konto zu oder erstellen Sie ein neues Konto. Sie benötigen ein Microsoft-Konto, um fortzufahren. Sie können eine beliebige E-Mail-Adresse von Hotmail, Live.com oder Outlook.com verwenden, um den Zugriff fortzusetzen, oder Sie können kostenlos ein neues Konto erstellen. Dieser Schritt ist eine Voraussetzung, um die Testversion von Office herunterzuladen.
Geben Sie eine gültige Kreditkartennummer ein. Zum Starten der Office-Testphase benötigen Sie eine Kredit- oder Debitkarte. Der Betrag wird nicht sofort berechnet, nur wenn Sie das Abonnement nicht vor dem Ende des ersten Monats kündigen.
Laden Sie das Office 365-Installationsprogramm herunter. Nachdem Sie das Konto erstellt und die Kreditkartendaten eingegeben haben, erhalten Sie den Programminstallationslink. Das Installationsprogramm selbst ist klein und sollte in kürzester Zeit heruntergeladen werden.
Führen Sie das Installationsprogramm nach dem Herunterladen aus. Öffnen Sie am Ende des Downloads die heruntergeladene Datei, um den eigentlichen Office-Download zu starten. Bevor der Download beginnt, müssen Sie möglicherweise Ihre Microsoft-Anmeldeinformationen erneut eingeben.
- Während der Installation können Sie auswählen, welche Office-Produkte Sie installieren möchten. Sie können Zeit und Speicherplatz sparen, indem Sie Programme entfernen, die Sie nicht verwenden möchten. Wenn Sie in Zukunft ein Programm benötigen, führen Sie das Installationsprogramm einfach erneut aus.
- Der Installationsvorgang kann eine Weile dauern, insbesondere wenn Sie ein langsames Internet haben.
Öffnen Sie die Office-Programme. Sie finden die neu installierten Programme im Menü "Start". Alle Office-Funktionen sind in der Testversion verfügbar.
Methode 2 von 4: Verwenden von Webanwendungen
Gehen Sie zur Office-Website. Microsoft bietet Word, Excel, PowerPoint und andere auf seiner Online-Plattform kostenlos an. Die Online-Version ist nicht so vollständig wie die Desktop-Version, aber sie kann fast alles, was Sie benötigen, und erfordert keine Installation oder Zahlung. Zugriff, um die verfügbaren Webanwendungen anzuzeigen.
Klicken Sie auf das Programm, das Sie verwenden möchten. Sie können die verfügbaren Programme anzeigen, indem Sie auf der Seite nach unten scrollen. Klicken Sie auf die gewünschte.
Greifen Sie auf Ihr Microsoft-Konto zu. Sie müssen sich mit Ihrem persönlichen (oder schulischen / beruflichen) Microsoft-Konto anmelden. Nach dem Anmelden können Sie die ausgewählten Programme verwenden. Wenn Sie kein Microsoft-Konto haben, erstellen Sie eines kostenlos. Kostenlose Konten bieten 5 GB OneDrive-Speicher, in dem Dokumente gespeichert werden und von jedem Computer oder Mobilgerät aus zugegriffen werden kann.
Verwenden Sie das Programm. Das Layout der Webanwendungen ist nahezu identisch mit dem der Desktop-Version. Verwenden Sie die oberen Registerkarten, um zwischen verschiedenen Bearbeitungsoptionen zu wechseln. Möglicherweise fehlen oder sind einige Funktionen eingeschränkt. Um auf alle zugreifen zu können, benötigen Sie die Desktop-Version. Sehen Sie sich diese Microsoft-Support-Seite an und sehen Sie die Unterschiede zwischen den Versionen.
Speichern Sie das Dokument. Webanwendungen speichern das Dokument nicht automatisch. Denken Sie daher daran, sie häufig zu speichern. Speichern Sie das Dokument, indem Sie auf die Registerkarte "Datei" klicken und "Speichern unter" auswählen.
- Wenn Sie eine Datei speichern, wird sie an OneDrive gesendet.
- Sie können die Datei auch über das Menü "Speichern unter" auf Ihren Computer herunterladen. Es gibt verschiedene Formatoptionen, einschließlich PDF- und offener Formate.
Senden Sie Dokumente an OneDrive, um sie in Office-Webanwendungen zu öffnen. Wenn Sie ein Office-Dokument von jemandem erhalten haben, können Sie es über die Webanwendung anzeigen, indem Sie es an OneDrive senden.
- Zugriff in einem Internetbrowser. Sie können die OneDrive-App auch auf einem mobilen Gerät verwenden.
- Ziehen Sie die Datei in das Browserfenster, um sie an OneDrive zu senden. Kleine Dokumente sollten schnell gesendet werden, größere, z. B. eine PowerPoint-Präsentation, können jedoch länger dauern.
- Klicken Sie auf die auf OneDrive gesendete Datei, um die Office-Webanwendung zu öffnen. Auf diese Weise können Sie das Dokument anzeigen und bearbeiten (sofern es nicht geschützt ist).
Methode 3 von 4: Verwenden von Office Mobile Apps
Laden Sie mobile Office-Apps auf ein iOS- und Android-Gerät herunter. Microsoft bietet diese Anwendungen für solche mobilen Betriebssysteme kostenlos an. Sie können sie im Google Play Store oder im Apple App Store herunterladen. Die kostenlosen Versionen dieser Anwendungen enthalten die Grundfunktionen zum Bearbeiten und Erstellen von Dateien. Ein Office 365-Abonnement garantiert den Zugriff auf die fortschrittlichsten Funktionen.
Autorisieren Sie Office-Anwendungen für den Zugriff auf Ihr Speichergerät. Wenn Sie sie zum ersten Mal öffnen, müssen Sie möglicherweise den Zugriff auf Dateien auf dem Gerät zulassen. Ermöglichen Sie den Zugriff, damit sie einfacher gespeichert und geladen werden können.
Greifen Sie auf Ihr Microsoft-Konto zu, um eine Verbindung zu OneDrive herzustellen. Wenn Sie die Anwendung zum ersten Mal öffnen, müssen Sie Ihre Microsoft-Anmeldeinformationen eingeben. Obwohl dies nicht erforderlich ist, können Sie beim Zugriff auf ein vorhandenes Konto oder beim Erstellen eines neuen Kontos 5 GB Speicherplatz auf OneDrive haben, um sicherzustellen, dass Office-Dateien auf allen Ihren Geräten synchronisiert werden.
Tippen Sie auf "Öffnen", um Dateien von verschiedenen Speicherorten zu öffnen. Sie können auf dem Gerät heruntergeladene Dateien oder in Google Drive, Dropbox, OneDrive usw. gespeicherte Dokumente öffnen. Office-Anwendungen unterstützen alle gängigen unterstützten Formate (z. B. kann Word DOC-, DOCX- und TXT-Dateien öffnen).
Berühren Sie "Neu", um ein neues Dokument zu erstellen. Oben im Fenster "Neu" sehen Sie ein Menü zur Auswahl, wo die Datei erstellt werden soll. Wenn Sie auf Ihr Microsoft-Konto zugreifen, ist der OneDrive-Ordner "Persönlich" die Standardauswahl. Sie können die Dateien auch auf dem verwendeten lokalen Gerät speichern.
Verwenden Sie die oberen Schaltflächen, um auf die Formatierungswerkzeuge zuzugreifen. Die Schaltfläche "A" mit einer Bleistiftzeichnung öffnet das Formatierungsmenü. Sie können die grundlegenden Formatierungs- und Bearbeitungswerkzeuge auswählen, die der Desktop-Version von Office ähneln. Berühren Sie die Schaltfläche "Home", um die verschiedenen verfügbaren Registerkarten anzuzeigen. Navigieren Sie zwischen dem Formatierungsmenü, um die verfügbaren Optionen anzuzeigen.
- Wechseln Sie bei geöffneter Tastatur zwischen den oberen Menüs, um die Formatierungswerkzeuge für den Schnellzugriff anzuzeigen.
Berühren Sie die Schaltfläche "Speichern", um das Dokument zu speichern. Es wird in regelmäßigen Abständen automatisch gespeichert. Sie können es jedoch jederzeit speichern, indem Sie auf die Schaltfläche "Speichern" tippen. Sie können auch die Schaltfläche "Menü" in der oberen linken Ecke berühren und jederzeit die Option "Speichern" auswählen.
Methode 4 von 4: Verwenden von Office-Alternativen
Überprüfen Sie die für Computer verfügbaren Office-Alternativen. Es stehen verschiedene Programme zur Verfügung, die die meisten und sogar einige neue Office-Funktionen bereitstellen können. Diese Programme können alle Office-Dokumente öffnen, einschließlich einer Vielzahl offener Formate.Die beliebtesten Optionen sind: FreeOffice, OpenOffice und LibreOffice.
- FreeOffice gilt als die am leichtesten zugängliche Option, während OpenOffice und LibreOffice leistungsfähiger sind. Wenn Sie mit Office vertraut sind, sollten Sie FreeOffice oder LibreOffice verwenden.
Laden Sie die ausgewählte Software herunter. Laden Sie das Installationsprogramm des Programms herunter, nachdem Sie die beste Option für Sie ausgewählt haben. Besuchen Sie eine der folgenden Websites, um das Installationsprogramm herunterzuladen:
- LibreOffice -
- FreeOffice -
- OpenOffice -
Öffnen Sie das Installationsprogramm. Genau wie bei der Installation von Office können Sie auswählen, welche Programme Sie installieren möchten. Indem Sie nur diejenigen auswählen, die Sie verwenden möchten, sparen Sie Installationszeit und Speicherplatz.
Machen Sie sich mit dem neuen Programm vertraut. Alle drei oben aufgeführten Alternativen haben ein anderes Aussehen und eine andere Funktionalität und sind Programme mit allen enthaltenen Funktionen. Auf diese Weise haben sie eine Lernlinie, insbesondere wenn Sie an Office gewöhnt sind. Die Grundfunktionen sollten einfach und unkompliziert sein. Sie können auch YouTube-Videos oder wikiHow-Tutorials zu den erweiterten Funktionen konsultieren.
- Greifen Sie auf den Artikel Verwendung des OpenOffice Writer (nur auf Englisch) zu und erfahren Sie Details zur Verwendung des OpenOffice-Texteditors, der Word-Alternative.
- Besuchen Sie den Artikel Verwendung von LibreOffice (nur auf Englisch) und lesen Sie Tipps, wie Sie sich mit dem LibreOffice-Texteditor vertraut machen können.
Betrachten Sie eine Cloud-basierte Office-Alternative. Da Online-Tools immer leistungsfähiger werden, müssen Produktivitätsprogramme immer weniger auf einem Computer installiert werden. Zusätzlich zu den oben aufgeführten Office-Webanwendungen stehen in der Cloud verschiedene Optionen für diese Programme zur Verfügung. Mit all diesen Diensten können Sie Office-Dateien hochladen und bearbeiten.
- Google Text & Tabellen ist die bekannteste Option. Es ermöglicht die Erstellung und Bearbeitung von Textdokumenten, Tabellenkalkulationen und Präsentationen mit den Online-Tools von Google. All dies können Sie auf der Google Drive-Seite tun, auf der Dokumente gespeichert sind. Wenn Sie über ein Google Mail-Konto verfügen, können Sie auf Google Text & Tabellen zugreifen. Weitere Informationen zum Erstellen und Bearbeiten von Dokumenten finden Sie im Artikel Verwenden von Google Drive.
- Zoho ist eine weitere Option in der Cloud, die Office ersetzen kann. Die Benutzeroberfläche ähnelt eher der von Office als der von Google Text & Tabellen. Mit Zoho können Sie auch Textdokumente, Tabellenkalkulationen und Präsentationen erstellen. Weitere Informationen zur Verwendung von Zoho finden Sie im Artikel Verwendung von Zoho (nur in englischer Sprache).
- OnlyOffice ist eine weitere Alternative zu Office, mit der Textdokumente, Tabellenkalkulationen und Präsentationen erstellt werden können.