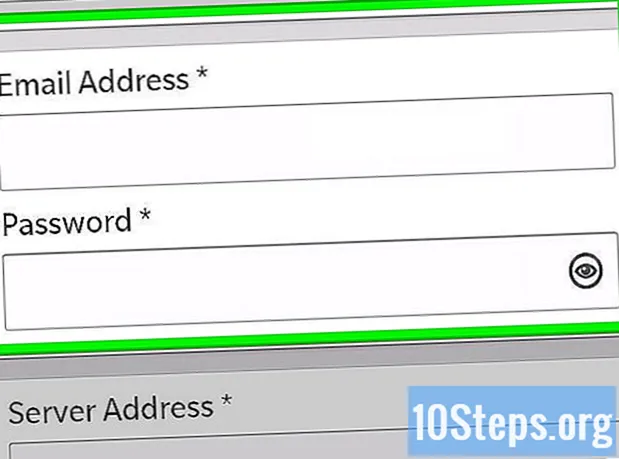Autor:
Eugene Taylor
Erstelldatum:
15 August 2021
Aktualisierungsdatum:
12 Kann 2024

Inhalt
Möchten Sie nicht, dass die Kopfzeile eines Office-Dokuments auf jeder Seite angezeigt wird? In diesem Tutorial erfahren Sie, wie Sie es nur auf der ersten Seite anzeigen lassen.
Schritte
Öffnen Sie das Dokument, bei dem es sich normalerweise um Word handelt. Doppelklicken Sie einfach auf das Dateisymbol, um es im entsprechenden Programm zu öffnen und zu bearbeiten.

Öffnen Sie die Registerkarte Einfügen. Es hat die Form einer Klappe am oberen Rand des Fensters. Klicken Sie auf und beachten Sie, dass die Toolbox auf der Registerkarte festgelegt ist Einfügen wird auftauchen.
Klicken Sie einfach auf das Menü Header. Finden Sie es im Abschnitt "Kopf- und Fußzeile" der Registerkarte "Einfügen". Das Menü wird geöffnet.
Wähle eine Option Header bearbeiten. Es befindet sich am unteren Rand des Kopfzeilenmenüs. Oben im Fenster wird eine neue Registerkarte mit dem Namen "Design" angezeigt, auf der alle der Kopfzeile entsprechenden Werkzeuge angezeigt werden.
- Wenn Sie vor dem Bearbeiten lieber eine Kopfzeile erstellen möchten, wählen Sie oben im Kopfzeilenmenü Ihre bevorzugte Vorlage aus. Geben Sie dann Text ein. Doppelklicken Sie zum Beenden auf das Wort "Kopfzeile" unter dem Text oder einmal auf die Schaltfläche "Kopf- und Fußzeile schließen" (auf der Registerkarte "Design").

Aktivieren Sie das Kontrollkästchen "Unterschiedliche erste Seite". Es befindet sich im Abschnitt Optionen der Registerkarte Design.- Wenn es bereits aktiviert ist, lassen Sie es wie es ist.
Ändern Sie die Kopfzeile der ersten Seite. Tun Sie dies jedoch nur, wenn der Kopfzeilentext auf der ersten Seite anders wird, nachdem das Kontrollkästchen "Erste Seite anders" aktiviert ist.
Entfernen Sie die Kopfzeile von der zweiten Seite. Scrollen Sie nach unten, bis Sie Seite zwei erreichen, wählen Sie die Überschrift aus und löschen Sie sie.
- Mit dieser Aktion werden alle Überschriften mit Ausnahme der ersten Seite entfernt.
Drücken Sie den Knopf Schließen Sie Kopf- und Fußzeile. Dies ist die rote Schaltfläche mit einem weißen "X" auf der rechten Seite der Registerkarte "Design". Sowohl die Registerkarte als auch das Kopfzeilentextfeld werden geschlossen.
Speicher die Datei. Geben Sie dazu a Strg+s (unter Windows) oder a ⌘ Befehl+s (unter Mac OS).