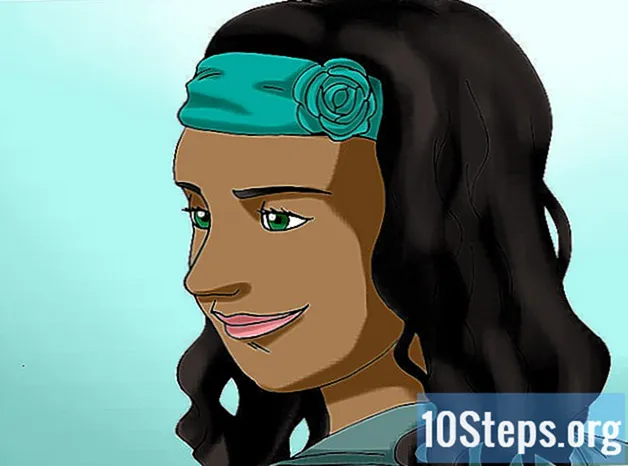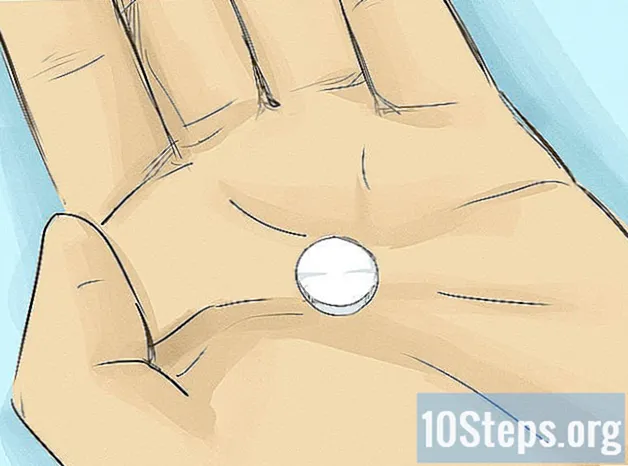Autor:
Vivian Patrick
Erstelldatum:
7 Juni 2021
Aktualisierungsdatum:
14 Kann 2024

Inhalt
In diesem Artikel erfahren Sie, wie Sie SketchUp auf einem Computer verwenden. SketchUp ist ein 3D-Modellerstellungsprogramm, mit dem der Benutzer jedes digitale Modell erstellen kann - von einfachen Häusern bis zu ganzen Städten.
Schritte
Teil 1 von 3: SketchUp installieren
Gehen Sie zur SketchUp-Website. Greifen Sie in Ihrem Internetbrowser auf https://www.sketchup.com/pt-BR zu.
- Um SketchUp verwenden zu können, müssen Sie einige Felder ausfüllen und ein Konto auf der Website erstellen.

Klicken Sie in Laden Sie SketchUp herunter. Die Schaltfläche ist rot und befindet sich auf der rechten Seite.
Klicken Sie in Persönliche projekte. Die Option befindet sich in der Mitte des Menüs.

Klicken Sie in Erstellen Sie eine Trimble-ID. Der Link befindet sich über der Zugriffsschaltfläche und führt Sie zum Bildschirm zur Kontoerstellung.
Geben Sie Ihre Kontoinformationen ein. Füllen Sie die folgenden Felder aus:
- Name.
- Nachname.
- E-Mail-Addresse: Geben Sie eine aktive E-Mail-Adresse ein.
- Passwort: Wählen Sie Ihr Kontopasswort.

Aktivieren Sie das Feld "Ich bin kein Roboter" oder geben Sie den Code ein. Geben Sie ein, was im Feld "Text oben eingeben" angezeigt wird.- Sie können auf "Aktualisieren" klicken, um den Text zu ändern.
Klicken Sie in Neuen Account erstellen. Die Schaltfläche ist gelb, befindet sich unten auf der Seite und erstellt das Konto. Außerdem wird eine Aktivierungsnachricht an Ihre E-Mail gesendet.
Aktivieren Sie das Konto. Öffnen Sie Ihre E-Mail und gehen Sie wie folgt vor:
- Öffnen Sie die Meldung "Benachrichtigung über die Erstellung eines Trimble-Kontos". Überprüfen Sie gegebenenfalls, ob es an den Spam-Ordner oder ähnliches gesendet wurde.
- Öffnen Sie die Nachricht vom Absender "noreply_identity".
- Klicken Sie in 'Konto aktivieren im E-Mail-Text.
Greifen Sie auf Ihr Trimble-Konto zu. klick auf den Link hier weiter Geben Sie auf der Weiterleitungsseite Ihre E-Mail-Adresse und Ihr Passwort ein. Dann klick Reinkommen.
klick auf den Link SketchUp für Web. Die Option befindet sich oben auf der Seite.
- Wenn Sie den Link nicht finden, besuchen Sie https://www.sketchup.com/en-US/products/sketchup-free in Ihrem Internetbrowser.
Klicken Sie in Starten Sie die Modellierung. Die Schaltfläche ist rot und befindet sich oben auf der Seite. Klicken Sie darauf, um SketchUp im Browser zu öffnen und das Programm zu verwenden.
Teil 2 von 3: Erlernen der Verwendung der Grundfunktionen von SketchUp
Machen Sie eine Tour durch das Programm. Klicken Sie auf die blaue Schaltfläche Starten Sie die TourIn der Mitte der Seite erfahren Sie mehr über die Hauptfunktionen von SketchUp. Folgen Sie dann den Anweisungen auf dem Bildschirm.
- Sie können auch klicken Starten Sie die Modellierung die Tour überspringen.
Beenden Sie die Konfiguration. Klicken Sie in OK Wenn das Cookie-Fenster angezeigt wird, aktivieren Sie das Feld "Ich stimme den Nutzungsbedingungen zu".
Machen Sie sich mit den SketchUp-Tools vertraut. Auf der linken Seite befindet sich eine vertikale Spalte mit Symbolen. Von oben nach unten repräsentieren sie die folgenden Werkzeuge:
- Wählen: Ermöglicht dem Benutzer das Auswählen (Hervorheben) eines Elements.
- Löschen: Ermöglicht dem Benutzer die Auswahl eines Elements.
- Tinte: Füllt die Oberfläche eines Elements mit einer Farbe, die der Benutzer bevorzugt.
- Linie: Ermöglicht dem Benutzer das Klicken und Ziehen des Cursors, um eine gerade Linie zu zeichnen.
- Bogen: Ermöglicht dem Benutzer das Klicken und Ziehen des Cursors, um einen Bogen zu zeichnen.
- Rechteck: Ermöglicht dem Benutzer das Klicken und Ziehen des Cursors, um eine bestimmte Form (wie ein Dreieck) zu zeichnen.
- Drücken ziehen: Ermöglicht dem Benutzer das Klicken und Ziehen des Cursors, um die Oberfläche des Modells zu ändern (z. B. vergrößern oder verkleinern).
- Bewegen: Ermöglicht dem Benutzer das Klicken und Ziehen des Cursors, um ein Element zu verschieben.
- Maßband: Ermöglicht dem Benutzer das Messen eines Elements gemäß den Dimensionseinstellungen.
- Scrollen: Ermöglicht dem Benutzer, die Erstellung auf Augenhöhe anzuzeigen.
- Orbit: Ermöglicht dem Benutzer, die Kameraperspektive des Objekts zu ändern.
Machen Sie sich mit den Funktionen der Panels vertraut. Auf der rechten Seite befindet sich eine weitere vertikale Spalte mit Symbolen. Dies ist das Menü "Panels". Von oben nach unten hat jedes Element die folgende Funktion:
- Entitätsinformationen: Zeigt Informationen zu dem ausgewählten Objekt (oder "Objekt") an.
- Lehrer: gibt Tipps zur Verwendung von SketchUp.
- Komponenten: sucht nach bestimmten Komponenten für das 3D-Modell.
- Materialien: Ermöglicht dem Benutzer die Auswahl verschiedener Materialien zum Malen des Modells.
- Stile: zeigt verschiedene Modellstile.
- Schichten: zeigt die verschiedenen Ebenen des Projekts.
- Szenen: zeigt die verschiedenen Szenen (wie Variationen) der Modelle.
- Ausstellung: zeigt die Projekteinstellungen.
Studieren Sie die Statusleiste. Es befindet sich unten links auf dem Bildschirm. Optionen haben von links nach rechts folgende Funktionen:
- Rückgängig machen: macht die letzte Aktion rückgängig.
- Wiederholen: Wiederholt die letzte Aktion.
- Hilfe: öffnet ein Menü mit Tipps für das ausgewählte Element.
- Sprache: Ermöglicht dem Benutzer das Ändern der Bildschirmsprache.
- Feedback und Status: Geben Sie unterschiedliche Informationen zu den ausgewählten Elementen an.
Scrollen Sie auf der Seite nach oben und unten, um sie zu vergrößern oder zu verkleinern. Auf diese Weise können Sie die Perspektive ändern, aus der Sie das Objekt betrachten - obwohl Sie den Bildschirm mit dem Kamera-Tool nach rechts oder links drehen müssen.
Finden Sie die aktuellen Messungen des Projekts. In der unteren rechten Ecke der Seite befinden sich mehrere Dimensionen. Jedes betrifft den ausgewählten Bereich. Verwenden Sie sie, um festzustellen, ob Ihre Kreationen korrekt sind.
Speichern Sie das Projekt. Wenn Sie eine Kopie der Datei in der SketchUp-Cloud speichern möchten, gehen Sie wie folgt vor:
- Klicken Sie in SPEICHERNin der oberen linken Ecke der Seite.
- Geben Sie den Namen des Projekts ein.
- Klicken Sie auf die Registerkarte TRIMBLE CONNECT, auf der linken Seite.
- Klicken Sie auf den Ordner SketchUp.
- Klicken Sie in Speichern Sie hierin der unteren rechten Ecke des Fensters.
Teil 3 von 3: Erstellen einer Struktur
Bestimmen Sie, ob Sie eine Komponente importieren möchten. SketchUp verfügt über eine umfangreiche Bibliothek verschiedener Modelle, die der Benutzer Projekten hinzufügen kann. Gehen Sie dazu wie folgt vor:
- Klicken Sie rechts auf der Seite auf die Registerkarte "Komponenten", die durch drei Felder dargestellt wird.
- Geben Sie ein Schlüsselwort in das Feld "Search 3D Warehouse" ein.
- Zum Beispiel: Typ Haus Hausmodelle zu sehen.
- Klicken Sie auf das Lupensymbol.
- Wählen Sie eine Struktur aus und warten Sie, bis sie in SketchUp angezeigt wird.
Zeichnen Sie die Basis der Struktur. Wenn Sie lieber freihändig zeichnen möchten, klicken Sie auf das Stiftsymbol links auf der Seite und im Popup-Menü und ziehen Sie den Cursor. Verbinden Sie alle Leitungen so, dass die Innenseite der Oberfläche blau ist.
- Sie können auch auf die krumme Linie im Bleistiftmenü klicken, um freihändig zu zeichnen.
- Verwenden Sie das Bogenwerkzeug, wenn Sie eine kreisförmige Basis zeichnen möchten.
Wählen Sie das Werkzeug "Ändern". Es wird durch ein Feld mit einem Pfeil nach oben dargestellt und führt zu einem neuen Menü.
Klicken Sie auf das Symbol "Push / Pull". Es wird durch ein Feld mit einem nach oben gerichteten Pfeil dargestellt und befindet sich im Menü.
Klicken und ziehen Sie eine Oberfläche, um sie zu erweitern. Auf diese Weise erhöhen Sie die Oberfläche und erstellen eine Art Turm.
Fügen Sie der Struktur Details hinzu. Verwenden Sie den Stift, um Details der Struktur zu zeichnen und zu ändern.
- Beispiel: Wenn Sie die Basis der Struktur als vierseitige Box verwenden möchten, zeichnen Sie eine kleinere Box in diese Basis und senken Sie sie mit dem Werkzeug "Ändern" ab.
Malen Sie die Struktur. Sie können einem der Teile der Struktur Farbe hinzufügen. Klicken Sie dazu auf das Farbeimer-Symbol, wählen Sie den Farbton auf der rechten Seite und klicken Sie auf das Teil, das Sie ändern möchten.
Speichern Sie das Projekt. Speichern Sie nach dem Hinzufügen der richtigen Strukturen das SketchUp-Projekt auf Ihrer Seite.
Tipps
- SketchUp war im Besitz von Google, wurde jedoch 2013 von Trimble gekauft.
- Manchmal verschwindet dieselbe Seite eines 3D-Modells, wenn der Benutzer eine Linie löscht. Nehmen Sie in diesem Fall keine weiteren Anpassungen vor. Drücken Sie Strg+Z. (unter Windows) oder ⌘ Befehl+Z. (auf Mac).
Warnungen
- Leider ist es nicht möglich, bestimmte Dinge (wie das Erstellen eines eigenen 3D-Modells oder das Exportieren des Projekts als bestimmte Dateitypen) auszuführen, ohne eine der professionellen Versionen von SketchUp zu erwerben.