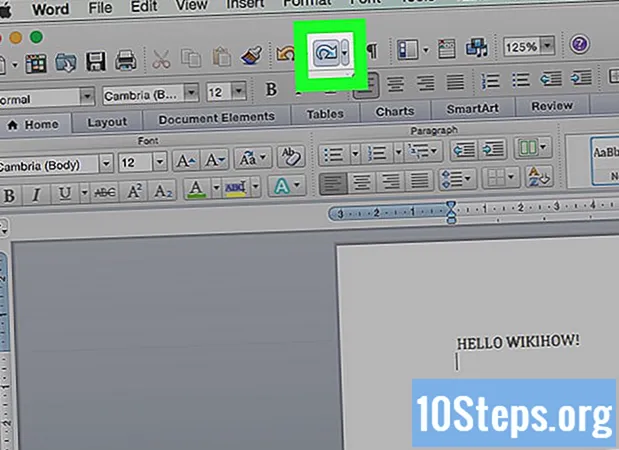
Inhalt
Im Folgenden erfahren Sie, wie Sie die Befehle "Rückgängig" und "Wiederherstellen" auf dem iPhone, iPad, Windows und Mac verwenden. So sehr einige Anwendungen über solche werkseitigen Optionen wie Samsung Mail und Word verfügen, gibt es keine Funktionen "Rückgängig" "und" wiederholen "auf Android.
Schritte
Methode 1 von 3: Auf dem iPhone oder iPad
Schütteln Sie das Gerät. Es öffnet sich ein Fenster, in dem Sie gefragt werden, ob Sie die vorherige Aktion "rückgängig machen" möchten.

Berühren Rückgängig machen. Die letzte auf dem Gerät ausgeführte Aktion, sei es Tippen, Ausschneiden, Kopieren oder Einfügen, wird rückgängig gemacht.- Auf dem iPad können Sie auch die Nummer berühren 123 Wählen Sie in der unteren linken Ecke der Tastatur die Option "Rückgängig".
- Schütteln Sie das Gerät, nachdem Sie eine Aktion rückgängig gemacht haben. Es öffnet sich ein Fenster, in dem Sie gefragt werden, ob Sie die gerade rückgängig gemachte Aktion "wiederholen" möchten. Dies ist eine nützliche Option für diejenigen, die ungewollt etwas getan haben. Bild: Verwenden Sie die Befehle Rückgängig und Wiederherstellen. Schritt 3 Version 3.webp
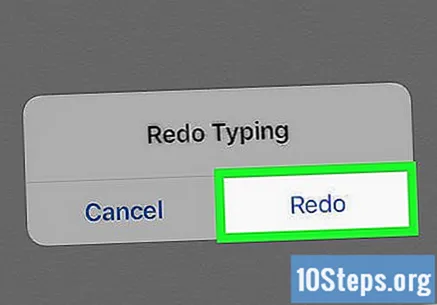
Berühren Wiederholen. Dort wird die letzte rückgängig gemachte Aktion wiederholt und alles wird wieder normal.- Auf dem iPad können Sie auch die Nummer berühren 123 Wählen Sie in der unteren linken Ecke der Tastatur die Option "Wiederherstellen".
- Einige Anwendungen, wie z. B. Word, verfügen über Schaltflächen zum Rückgängigmachen (⤺) und Wiederherstellen (⤼) am oberen Bildschirmrand (oder je nach Version über der Tastatur).
Methode 2 von 3: Unter Windows

Klicken Sie in Bearbeiten in der Menüleiste.
Klicken Sie in Rückgängig machen. Die zuletzt ausgeführte Aktion, sei es Tippen, Ausschneiden, Kopieren oder Einfügen, wird rückgängig gemacht.
- Wenn gewünscht, drücken Sie einfach Strg+Z..
Klicken Sie in einem Office Suite-Programm auf den Pfeil "Rückgängig" (⤺). Die Schaltfläche befindet sich in der farbigen Leiste oben im Fenster. Dies ist eine alternative Methode, die in den Office Suite-Programmen implementiert ist.
Klicken Sie in Bearbeiten in der Menüleiste.
Klicken Sie in Wiederholen. Die zuletzt rückgängig gemachte Aktion wird nun wiederholt.
- Wenn gewünscht, drücken Sie einfach Strg+Y..
Klicken Sie in einem Office Suite-Programm auf den Pfeil "Wiederherstellen" (⤼). Die Schaltfläche befindet sich in der farbigen Leiste oben im Fenster. Dies ist eine alternative Methode, die in den Office Suite-Programmen implementiert ist. Wenn Sie nicht auf die Schaltfläche "Rückgängig" geklickt haben, wird durch Klicken auf die Schaltfläche "Wiederherstellen" einfach die zuletzt in der Anwendung ausgeführte Aktion wiederholt.
- Nicht alle Aktionen können rückgängig gemacht oder wiederholt werden. Wenn die Schaltflächen nicht funktionieren, haben Sie eine dieser Aktionen ausgeführt.
Methode 3 von 3: Auf dem Mac
Klicken Sie in Bearbeiten in der Menüleiste.
Klicken Sie in Rückgängig machen. Die zuletzt ausgeführte Aktion, sei es Tippen, Ausschneiden, Kopieren oder Einfügen, wird rückgängig gemacht.
- Wenn gewünscht, drücken Sie einfach ⌘+Z..
Klicken Sie in einem Office Suite-Programm auf den Pfeil "Rückgängig" (⤺). Die Schaltfläche befindet sich in der farbigen Leiste oben im Fenster. Dies ist eine alternative Methode, die in den Office Suite-Programmen implementiert ist.
Klicken Sie in Bearbeiten in der Menüleiste.
Klicken Sie in Wiederholen. Die zuletzt rückgängig gemachte Aktion wird nun wiederholt.
- Wenn gewünscht, drücken Sie einfach ⌘+Y..
Klicken Sie in einem Office Suite-Programm auf den Pfeil "Wiederherstellen" (⤼). Die Schaltfläche befindet sich in der farbigen Leiste oben im Fenster. Dies ist eine alternative Methode, die in den Office Suite-Programmen implementiert ist. Wenn Sie nicht auf die Schaltfläche "Rückgängig" geklickt haben, wird durch Klicken auf die Schaltfläche "Wiederherstellen" einfach die zuletzt in der Anwendung ausgeführte Aktion wiederholt.
- Nicht alle Aktionen können rückgängig gemacht oder wiederholt werden. Wenn die Schaltflächen nicht funktionieren, haben Sie eine dieser Aktionen ausgeführt.
Tipps
- Wenn Sie die Rückgängig-Funktion verwenden, ändern Sie nichts im Dokument, bis Sie zufrieden sind. Wenn Sie das Dokument nach dem Rückgängigmachen verschieben, können Sie die Änderung nicht wiederholen.


