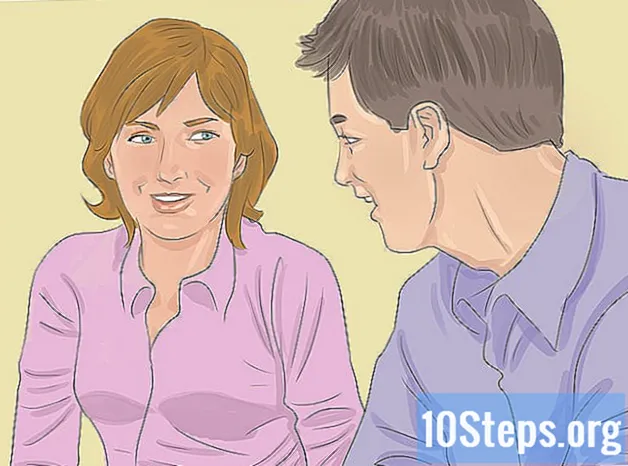Autor:
Randy Alexander
Erstelldatum:
23 April 2021
Aktualisierungsdatum:
13 Kann 2024

Inhalt
- Stufen
- Methode 1 von 3: AirDrop für iOS verwenden
- Methode 2 AirDrop für macOS verwenden
- Methode 3 Verwenden Sie iTunes für MacOS oder Windows
Wenn Sie alle Ihre Fotos jederzeit auf Ihrem Handy haben möchten oder nur eine Kopie auf Ihrem Handy behalten möchten, können Sie diese von einem anderen Gerät in die Foto-App auf Ihrem iPhone kopieren.
Stufen
Methode 1 von 3: AirDrop für iOS verwenden
-

Schalten Sie den AirDrop-Empfang auf Ihrem iPhone ein. Mit dieser Methode können Sie Ihre Fotos von einem anderen iOS-Gerät (iPad, iPod oder einem anderen iPhone) in die Fotos-App auf Ihrem iPhone kopieren. AirDrop kann verwendet werden, solange Sie sich nicht weiter als 10 m vom anderen Gerät entfernt befinden. Sie müssen nur den AirDrop-Empfang auf Ihrem iPhone aktivieren.- Schieben Sie den Startbildschirm nach oben.
- Drücken Sie die Taste AirDrop dann wählen Sie Nur für Kontakte (wenn der Besitzer des anderen Geräts Teil Ihrer Kontakte ist) oder Jeder.
-

Öffnen Sie Fotos auf dem anderen iOS-Gerät. Hier werden alle Fotos auf dem anderen Gerät gespeichert. Dies ist ein mehrfarbiges blütenförmiges Symbol auf dem Startbildschirm. -

Wählen Sie die Fotos aus, die Sie senden möchten.- Öffnen Sie das Album mit den Fotos, die Sie senden möchten, und drücken Sie wählen dann auf das foto das dich interessiert.
- Wenn Sie mehr als ein Bild auswählen möchten, drücken Sie jedes einzelne.
- Wenn Sie alle Fotos im Album auswählen möchten, drücken Sie Alles auswählen.
-

Tippen Sie auf die Freigabetaste. Die Share-Schaltfläche sieht aus wie ein Quadrat mit einem Pfeil und befindet sich unten links auf dem Bildschirm. Tippen Sie hier, um die Namen von Geräten in der Nähe anzuzeigen, für die AirDrop aktiviert ist (einschließlich Ihres iPhones). -

Wähle dein iPhone aus. Auf Ihrem iPhone werden Sie aufgefordert, die Übertragung zu akzeptieren oder abzulehnen. -

Tippen Sie auf Akzeptieren. Bilder vom sendenden Gerät werden in die Fotos-App auf Ihrem Telefon kopiert.- Wenn Sie mit dem Kopieren fertig sind, können Sie AirDrop ausschalten, indem Sie auf dem Startbildschirm nach oben wischen und auf drücken AirDrop dann weiter Rezeption deaktiviert.
Methode 2 AirDrop für macOS verwenden
-

Schalten Sie den AirDrop-Empfang auf Ihrem iPhone ein. AirDrop kann verwendet werden, solange Ihr Mac und Ihr iPhone nicht weiter als 10 m voneinander entfernt sind. Damit können Sie die Dateien von Ihrem Computer in die Fotoanwendung auf Ihrem Telefon kopieren. Schalten Sie zunächst AirDrop auf Ihrem iPhone ein.- Schieben Sie auf Ihrem iPhone den Startbildschirm nach oben.
- Drücken Sie AirDrop dann wählen Sie Nur für Kontakte (wenn der Besitzer des anderen Geräts in Ihren Kontakten aufgeführt ist) oder Jeder.
-

Öffnen Sie den Finder auf Ihrem Mac. Der Finder ist die blau-graue Gesichtsanwendung im Dock Ihres Mac. -

Wählen Sie die zu sendenden Fotos aus. Suchen Sie nach dem Ordner, der Ihre Fotos enthält, und klicken Sie dann auf Mond, um ihn auszuwählen. Wenn Sie mehr als ein Bild auswählen möchten, halten Sie gedrückt ⌘ Cmd während Sie auf die anderen Fotos klicken. - Ziehen Sie die ausgewählten Fotos zu Airdrop. AirDrop befindet sich im linken Seitenbereich des Finders. Ziehen Sie die ausgewählten Fotos zu AirDrop, lassen Sie die Maustaste jedoch erst los, wenn das AirDrop-Fenster mit dem Symbol Ihres iPhones angezeigt wird.
- Geben Sie die Dateien auf Ihrem iPhone frei. Lassen Sie die Maustaste los, um die Dateien auf Ihr iPhone zu kopieren.
-

Tippen Sie auf Ihrem iPhone auf Akzeptieren. Die ausgewählten Fotos werden in die Foto-App Ihres Telefons kopiert und stehen sofort zur Verfügung.- Um AirDrop nach dem Empfang von Fotos auszuschalten, wischen Sie auf dem Startbildschirm nach oben und drücken Sie AirDrop dann weiter Rezeption deaktiviert.
Methode 3 Verwenden Sie iTunes für MacOS oder Windows
-

Verbinden Sie Ihr iPhone mit Ihrem Computer. Verwenden Sie das mit Ihrem iPhone gelieferte Kabel oder ein kompatibles Kabel, um Ihre Geräte miteinander zu verbinden. -

Öffne iTunes. Wenn iTunes nicht automatisch geöffnet wird, doppelklicken Sie auf das Musiknotizsymbol im Dock am unteren Bildschirmrand (unter macOS) oder im Menü Start (unter Windows). -

Klicken Sie auf das iPhone-Symbol. Die Telefonlizenz befindet sich oben links in den diTunes. -

Wählen Sie Fotos. Diese Option befindet sich im linken Seitenbereich. -

Aktivieren Sie das Kontrollkästchen Fotos synchronisieren. Dieses Feld befindet sich im Hauptfenster von diTunes. Wenn statt Fotos synchronisierenSie sehen ICloud-fähige Fotos, deaktiviere iCloud Photos zuerst auf deinem iPhone. Sie können es später wieder aktivieren, indem Sie die folgenden Schritte ausführen.- Geh rein Einstellungen auf Ihrem iPhone (Zahnradsymbol auf Ihrem Startbildschirm).
- Scrollen Sie nach unten und wählen Sie Fotos und Gerät.
- Schieben Sie den Schalter ICloud-Fotobibliothek in der Aus-Position (grau).
- Schieben Sie den Schalter Freigeben von iCloud-Fotos in der Aus-Position (grau).
- Trennen Sie Ihr iPhone von Ihrem Computer und schließen Sie es erneut an. Im Menü BilderSie müssen jetzt die Option sehen Fotos synchronisieren.
-

Wählen Sie einen Ordner. Ziehen Sie das Menü neben Steigung herunter Kopieren Sie Fotos von Navigieren Sie dann zu dem Ordner, der die Fotos enthält, die Sie kopieren möchten. Wenn der Ordner nicht angezeigt wird, klicken Sie auf Wählen Sie einen Ordner um auf Ihrem Computer danach zu suchen.- Wenn der Ordner Videos enthält, die Sie auch auf Ihr iPhone kopieren möchten, aktivieren Sie das Kontrollkästchen neben "Langsam" Videos einbinden.
-

Klicken Sie auf Übernehmen. Der Knopf anwenden befindet sich unten rechts auf dem Bildschirm. -

Wählen Sie Synchronisieren. Die Fotos werden mit Ihrem iPhone synchronisiert. -

Öffnen Sie die Foto-App auf Ihren iPhone-Fotos. Dies ist die mehrfarbige blütenförmige Anwendung auf dem Startbildschirm Ihres Telefons. -

Tippen Sie auf Alben. Diese Option befindet sich am unteren Bildschirmrand. -

Wählen Sie den Ordner aus, den Sie gerade synchronisiert haben. Diese Datei sollte sich unter der Überschrift befinden Meine Alben. -

Drücken Sie Auswahl. Diese Option befindet sich oben rechts auf dem Bildschirm. -

Wählen Sie Alle auswählen. die Option Alles auswählen befindet sich oben links auf dem Bildschirm und ermöglicht die Auswahl aller Bilder im Album. -

Klicken Sie auf das Freigabesymbol. Dies ist das Feld mit einem Pfeil unten links auf dem Bildschirm. -

Drücken Sie auf Duplizieren. Diese Option befindet sich am unteren Bildschirmrand. Tippen Sie auf, um die ausgewählten Fotos in der Foto-App auf Ihrem iPhone anzuzeigen. -

Löschen Sie den gerade synchronisierten Ordner. Synchronisierte Alben können nicht manuell gelöscht werden. Sie müssen Fotos in iTunes synchronisieren, jedoch ohne den Ordner, den Sie zuvor synchronisiert haben, um sie von Ihrem Gerät zu entfernen.- Wählen Sie Ihr iPhone in Tunes.
- Klicken Sie im linken Seitenbereich auf Bilder.
- Wählen Sie einen anderen zu synchronisierenden Ordner. Sie können sogar einen leeren Ordner auswählen, solange Sie nicht den Ordner auswählen, den Sie von Ihrem Gerät löschen möchten.
- Klicken Sie auf anwenden um die Synchronisierung zu starten und den zuvor synchronisierten Ordner zu löschen. Der Inhalt des Ordners bleibt in der Fotoanwendung erhalten.
-

Reaktivieren Sie iCloud Photos. Wenn Sie iCloud Photos deaktiviert haben, um diese Methode auszuführen, können Sie sie jetzt reaktivieren. Öffne die App Einstellungen Gehen Sie auf Ihrem iPhone zu Fotos und Gerät dann in Position ziehen ein die Schalter ICloud-Fotobibliothek und Freigeben von iCloud-Fotos. Dies hat keine Auswirkungen auf Ihre Fotoanwendung.