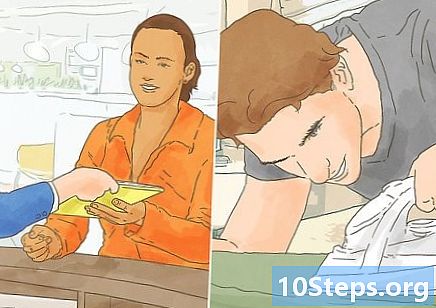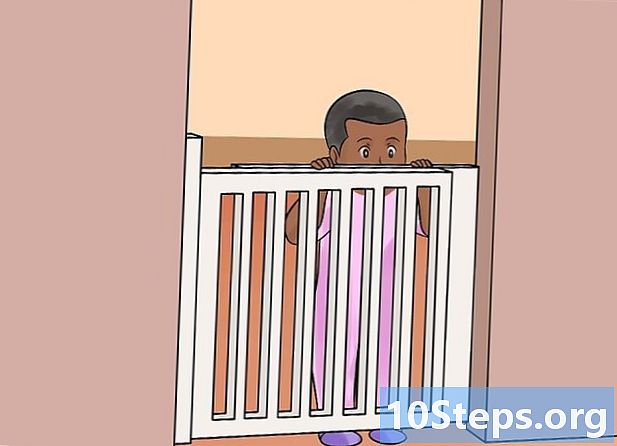Inhalt
- Stufen
- Methode 1 von 3: Chrome verwenden
- Methode 2 von 4: Versuche es mit Chrome (Mobile)
- Methode 3 Verwenden Sie Firefox
- Methode 4 von 4: Versuche es mit Firefox (Mobile)
- Methode 5 von 5: Verwenden des Internet Explorers
- Methode 6 von 6: Versuche es mit Internet Explorer 11 (Mobil)
- Methode 7 von 6: Safari benutzen
- Methode 8 von 4: Mach einen Test mit Safari (iOS)
- Methode 9 von 6: Opera benutzen
Besuchen Sie einige Websites sehr häufig? In diesem Fall können Sie diese Sites der Registerkarte Favoriten Ihres Browsers oder der Favoritenleiste hinzufügen, sodass Sie mit einem einzigen Klick darauf zugreifen können. Mit Favoriten können Sie Ihre Lieblingsseiten viel schneller besuchen.
Stufen
Methode 1 von 3: Chrome verwenden
-
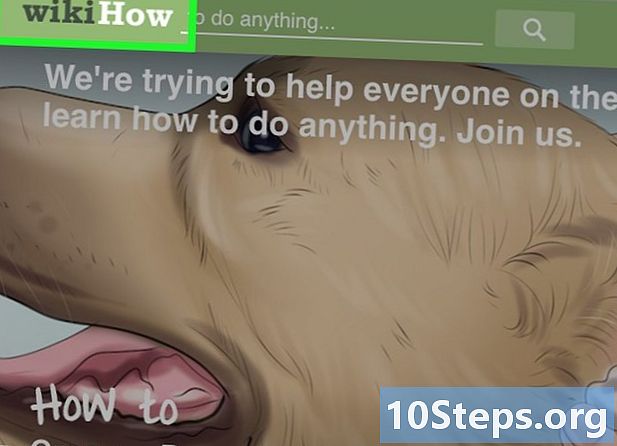
Gehen Sie zu der Seite, die Sie zu den Favoriten hinzufügen möchten. -
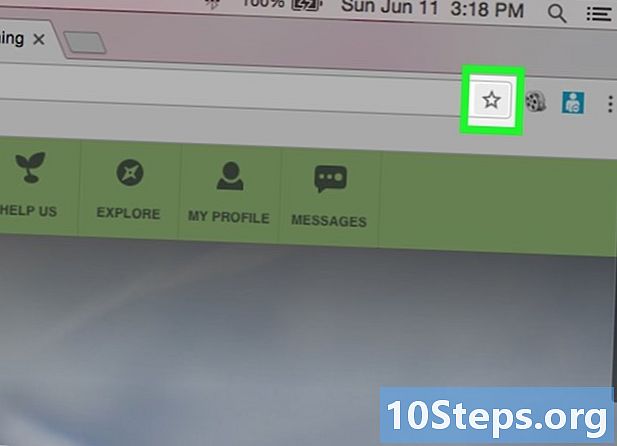
Klicken Sie auf die sternförmige Schaltfläche. Es befindet sich am rechten Ende der Adressleiste. Sie können auch drücken Ctrl / ⌘ Cmd+D . -

Geben Sie Ihrem Favoriten einen Namen. Standardmäßig weisen Sie Ihrem neuen Favoriten einen Namen zu, der mit dem Titel der Seite identisch ist. Klicken Sie im angezeigten Fenster auf den aktuellen Namen, um einen neuen Namen anzugeben.- Sie können auch auf die Beschreibung klicken, um sie unter dem Namen zu bearbeiten.
-

Bearbeiten Sie die Adresse. Klicken Sie in das angezeigte Fenster, um die URL-Adresse zu bearbeiten. Diese Option ist sehr nützlich, wenn Sie sich auf einer sekundären Seite einer Site befinden, die Hauptseite jedoch in Ihren Favoriten behalten möchten. -

Verstecken Sie den Favoriten. Chrome bietet Ihnen die Möglichkeit, Ihre Lieblingsordner im Favoritenfenster zu durchsuchen. Standardmäßig wird der Favorit zum Ordner "Andere Favoriten" hinzugefügt.- Klicken Sie auf die Schaltfläche Zur Datei hinzufügen befindet sich am unteren Rand des Favoritenfensters.
- Gehen Sie mit den Tasten zu dem Favoritenordner, in den Sie den Favoriten einfügen möchten > und <.
- Erstellen Sie einen neuen Ordner an Ihrem aktuellen Speicherort, indem Sie einen Ordnernamen angeben und auf klicken schaffen.
-
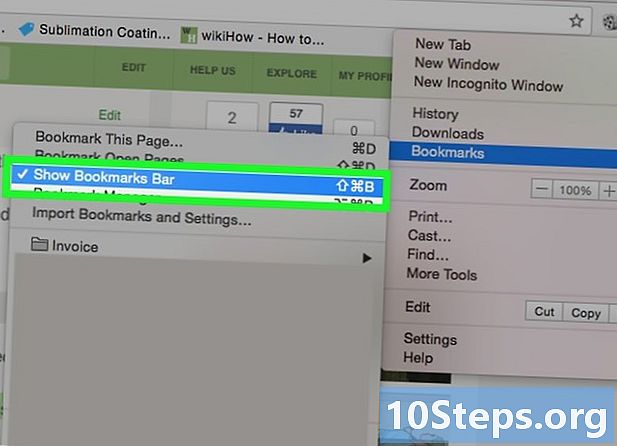
Lesezeichenleiste ein- oder ausblenden. Bei Chrome befindet sich die Lesezeichenleiste direkt unter der Adressleiste. Sie zeigt alle Ihre Lieblingsordner und Favoriten aus Ihrer Favoritenleiste. Klicken Sie auf die Schaltfläche >> am Ende der Leiste, um alles anzuzeigen, was nicht auf den Bildschirm passt.- Sie können die Favoritenleiste anzeigen, indem Sie drücken Ctrl / ⌘ Cmd+Verschiebung+B, oder indem Sie auf die Chrome-Menü-Schaltfläche (selecting) klicken und auswählen FavoritenKlicken Sie dann auf Zeigen Sie die Lesezeichenleiste an.
- Wenn Ihre Favoritenleiste angezeigt wird, können Sie das Symbol einer Website direkt auf die Leiste ziehen, um sie schnell zu Ihren Favoriten hinzuzufügen.
-
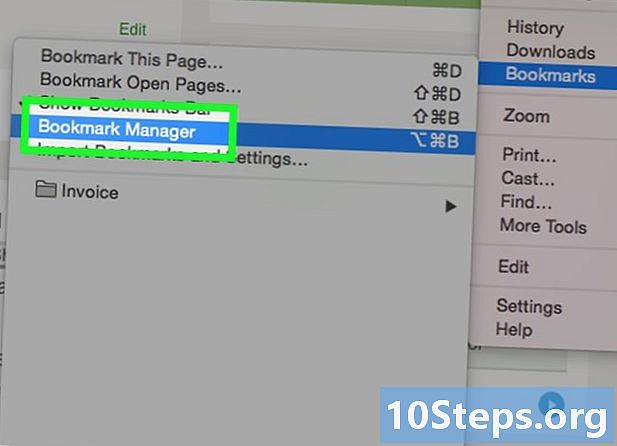
Organisieren Sie Ihre Favoriten. Wenn Sie alle Ihre Favoriten durchsuchen, organisieren und verwalten möchten, können Sie den Favoriten-Manager öffnen. Drücken Sie die Tasten
Ctrl / ⌘ Cmd+Verschiebung+O Oder klicken Sie auf die Chrome-Menü-Schaltfläche (☰) und wählen Sie FavoritenKlicken Sie dann auf Favoriten-Manager. Sie öffnen den Favoriten-Manager in einem neuen Tab.- In der linken Seitenleiste werden Ihre Lieblingsleiste und Ihre Lieblingsordner angezeigt. Neuere Versionen von Chrome generieren auch "Auto-Ordner", die versuchen, Ihre Favoriten nach ihrem Kegel zu gruppieren.
- Klicken Sie auf die Schaltfläche ✓, um mehrere Favoriten gleichzeitig auszuwählen.
- Klicken und ziehen Sie die Favoriten, um sie in andere Ordner zu verschieben. Sie können auch die Option "In Ordner verschieben" im Dropdown-Menü oben im Fenster verwenden, wenn Sie mehrere Elemente ausgewählt haben.
- Löschen Sie einen Favoriten, indem Sie auf die Schaltfläche ⋮ neben dem Favoriten klicken und auswählen Entfernen. Sie können auch auf die Schaltfläche klicken Entfernen befindet sich oben rechts, wenn Sie mehrere Favoriten ausgewählt haben.
Methode 2 von 4: Versuche es mit Chrome (Mobile)
-
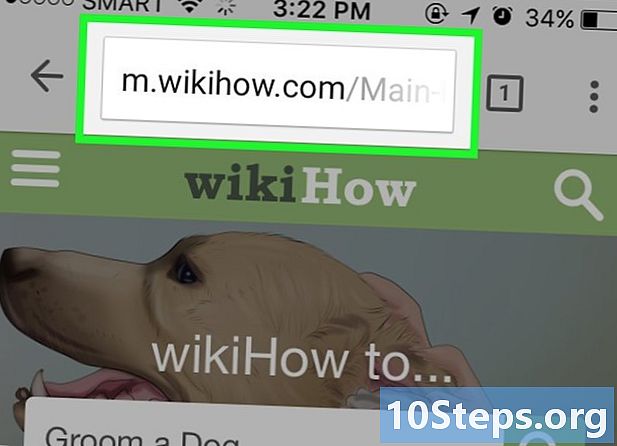
Öffnen Sie die Seite, die Sie zu den Favoriten hinzufügen möchten. -
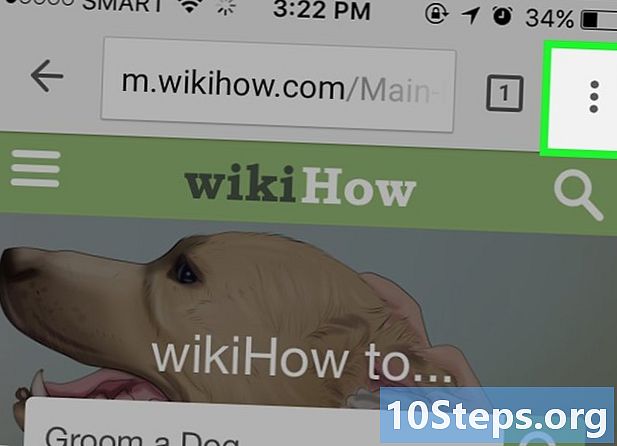
Drücken Sie die Menütaste (⋮) und dann ☆. -
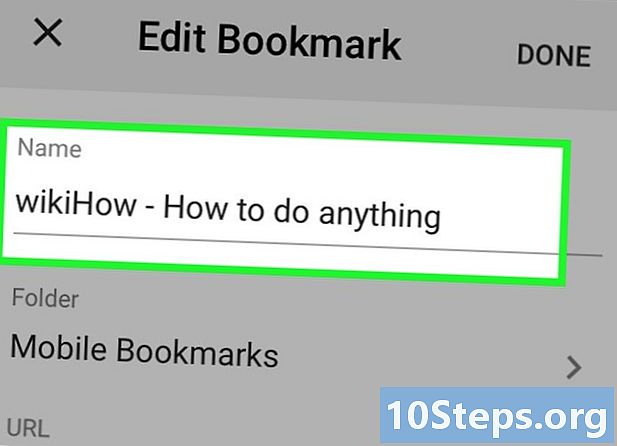
Bearbeiten Sie die Favoritendetails. Sie können den Namen und die Adresse ändern und einen Ordner für den neuen Favoriten auswählen. Bei der Auswahl eines Ordners können Sie drücken Neuer Ordner um einen neuen Ordner im aktuellen Ordner zu erstellen.- Drücken Sie Rekord wenn der Favorit zu dir passt.
-
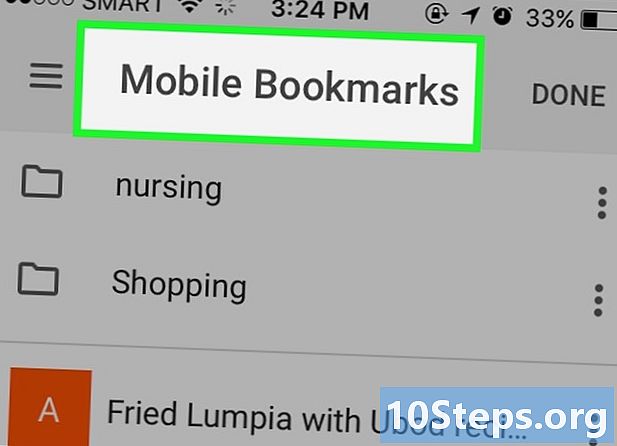
Überprüfen Sie alle Ihre Favoriten. Sie können eine Registerkarte mit all Ihren Favoriten öffnen.- Drücken Sie die Menütaste (⋮) und dann Favoriten.
- Durchsuchen Sie die Ordner, indem Sie oben auf dem Bildschirm darauf tippen.
- Tippen und halten Sie einen Favoriten, um dessen Menü anzuzeigen. Sie können den Favoriten öffnen, bearbeiten oder löschen.
Methode 3 Verwenden Sie Firefox
-
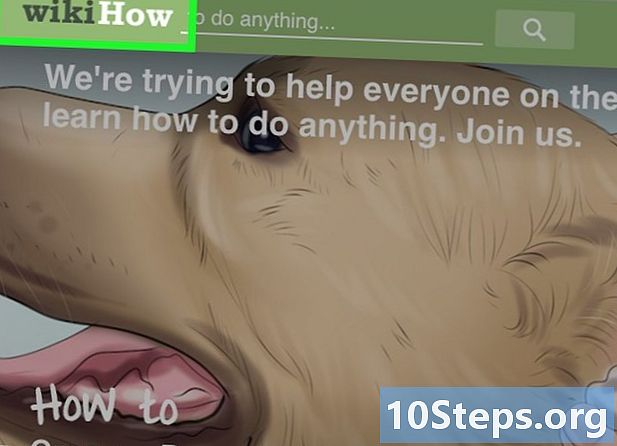
Öffnen Sie die Seite, die Sie zu Ihren Favoriten hinzufügen möchten. -
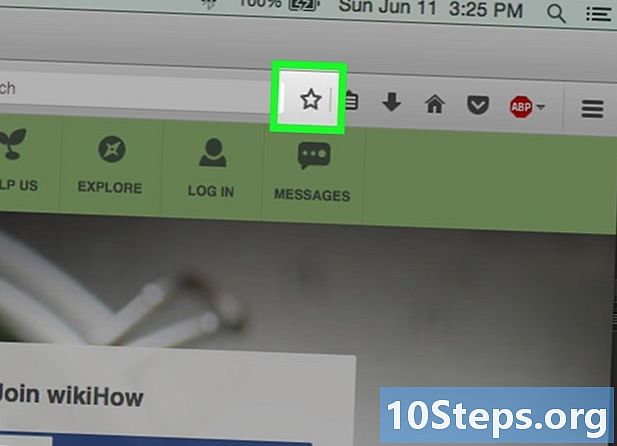
Klicken Sie auf die Schaltfläche ☆ neben der Suchleiste. Der Stern wird blau und zu Ihren Favoriten hinzugefügt. Sie können auch drücken Ctrl / ⌘ Cmd+D. -
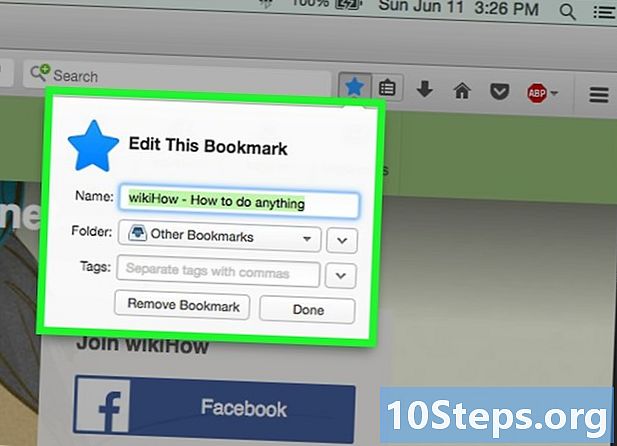
Klicken Sie auf ★, um die Favoritendetails zu öffnen. In diesem Fenster können Sie diesen Favoriten auf verschiedene Arten ändern:- Ändern Sie den Namen des Favoriten, der standardmäßig dem Titel der Seite entspricht.
- Wählen Sie einen Ordner für den Favoriten aus, indem Sie eine Option aus dem Dropdown-Menü auswählen. Erstellen Sie einen neuen Ordner, indem Sie auf die Schaltfläche ∨ und dann auf Neuer Ordner klicken.
- Tags zu Favoriten hinzufügen Firefox bietet Ihnen die Möglichkeit, Ihre Favoriten mit Wörtern oder kurzen Sätzen zu versehen. Mit diesen Tags können Sie später Ihre Favoriten finden. Klicken Sie auf die Schaltfläche ∨, um alle Ihre Etiketten anzuzeigen.
-
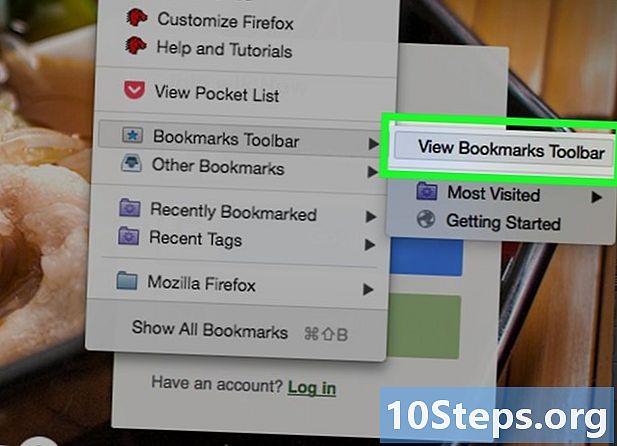
Zeigen Sie die Lesezeichenleiste an. Die Favoritenleiste ist eine schnelle Lösung für den Zugriff auf Ihre wichtigsten Favoriten. Es wird unter der Adressleiste angezeigt. Klicken Sie in die Zwischenablage neben der Suchleiste und wählen Sie Persönliche LesezeichenleisteKlicken Sie dann auf Zeigen Sie alle Ihre Lesezeichen um es zu aktivieren oder zu deaktivieren.- Wenn Ihre Favoritenleiste angezeigt wird, können Sie das Symbol einer Website direkt auf die Leiste ziehen, um sie schnell zu Ihren Favoriten hinzuzufügen.
-
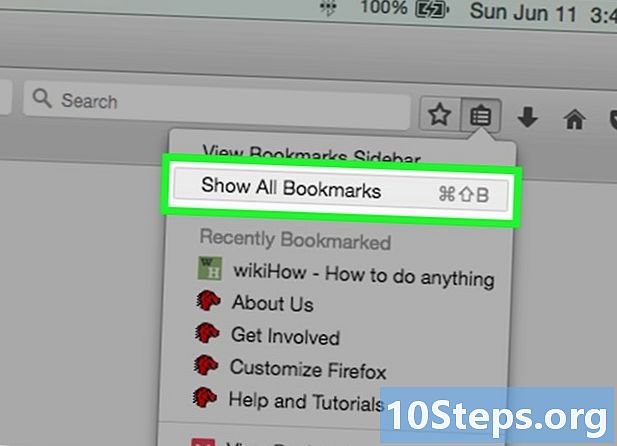
Organisieren Sie Ihre Favoriten. Sie können das Bibliotheksfenster öffnen, um alle Ihre Favoriten zu verwalten. Klicken Sie in die Zwischenablage und wählen Sie Alle Lesezeichen anzeigen um die Bibliothek im Bereich "Alle Lesezeichen" zu öffnen.- Klicken und ziehen Sie einen Favoriten, um ihn zu verschieben. Sie können mehrere Favoriten auswählen, indem Sie die Taste gedrückt halten Ctrl (Windows) oder bestellen (Mac) gedrückt halten und jeweils zwei anklicken.
- Klicken Sie mit der rechten Maustaste und wählen Sie Neuer Ordner um einen neuen Ordner zu erstellen, in dem Sie Ihre Favoriten platzieren. Der Ordner wird an Ihrem aktuellen Speicherort erstellt.
- Favoriten löschen durch Rechtsklick und Auswahl Entfernen. Sie können mehrere Favoriten gleichzeitig löschen, wenn Sie alle ausgewählt haben.
Methode 4 von 4: Versuche es mit Firefox (Mobile)
-
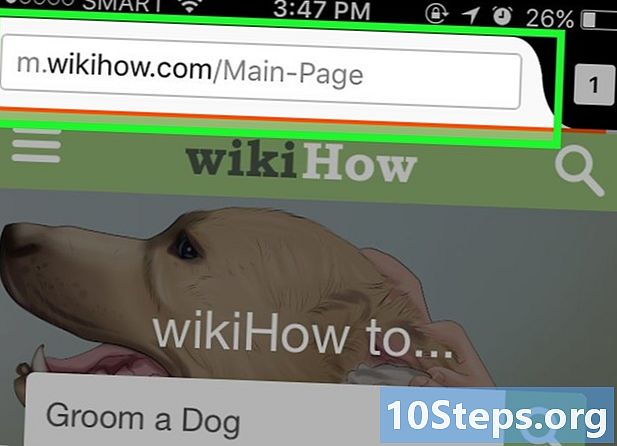
Öffnen Sie die Seite, die Sie zu den Favoriten hinzufügen möchten. -
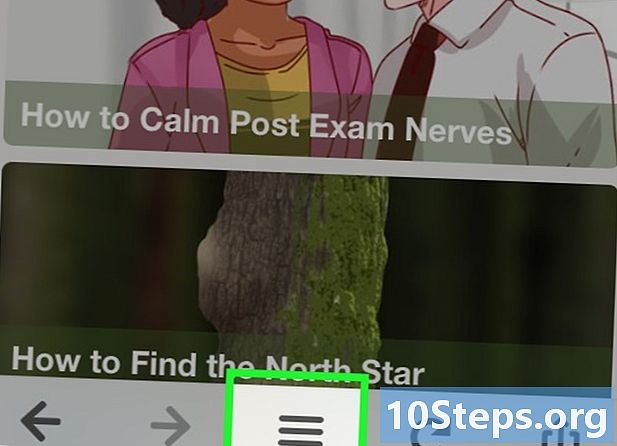
Drücken Sie die Menütaste (⋮) und dann ☆. Wenn Sie das ⋮ nicht sehen, müssen Sie möglicherweise ein wenig nach unten blättern. -
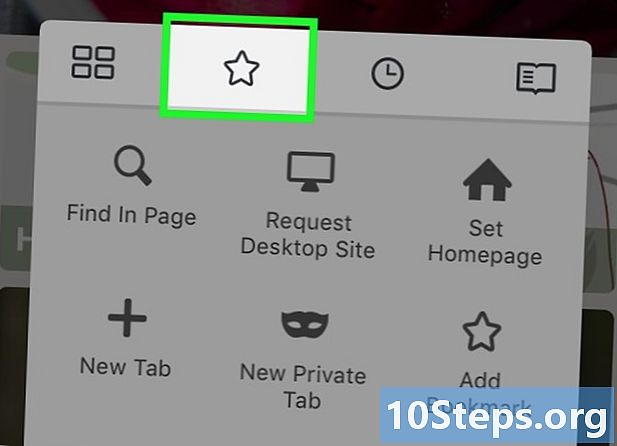
Öffnen Sie eine neue Registerkarte, um Ihre Favoriten anzuzeigen. Wischen Sie nach links oder rechts, bis Sie den Abschnitt öffnen Favoriten. -
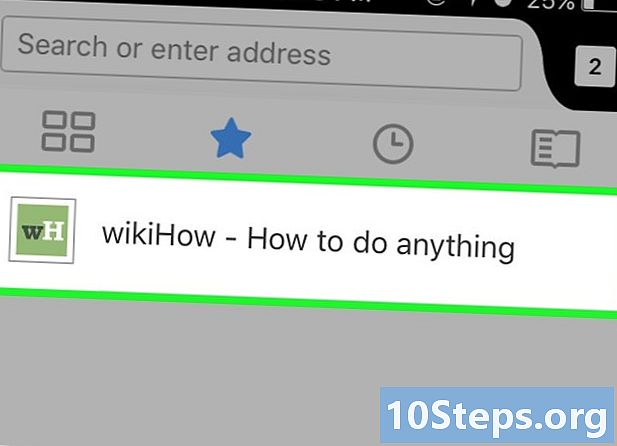
Bearbeiten Sie einen Favoriten, indem Sie darauf tippen. Halten Sie die Position gedrückt und wählen Sie "Bearbeiten". Auf diese Weise können Sie den Namen und die Adresse bearbeiten und Stichwörter hinzufügen, die Ihnen bei zukünftigen Recherchen helfen können, diese zu finden.
Methode 5 von 5: Verwenden des Internet Explorers
-
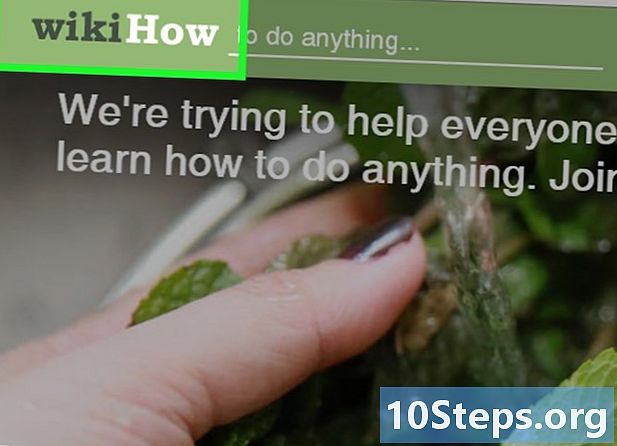
Öffnen Sie die Seite, die Sie zu den Favoriten hinzufügen möchten. -
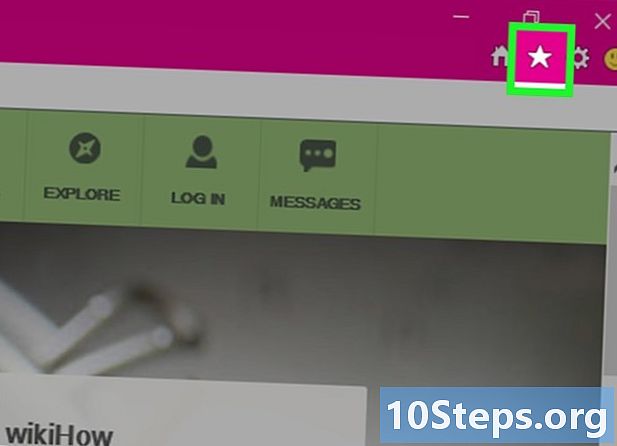
Klicken Sie oben rechts auf die Schaltfläche ☆. Klicken Sie auf die Schaltfläche Zu Favoriten hinzufügen. Wenn Sie die Schaltfläche ☆ nicht sehen, klicken Sie auf Favoriten → Zu Favoriten hinzufügen.- Sie können auch drücken Ctrl+D.
-
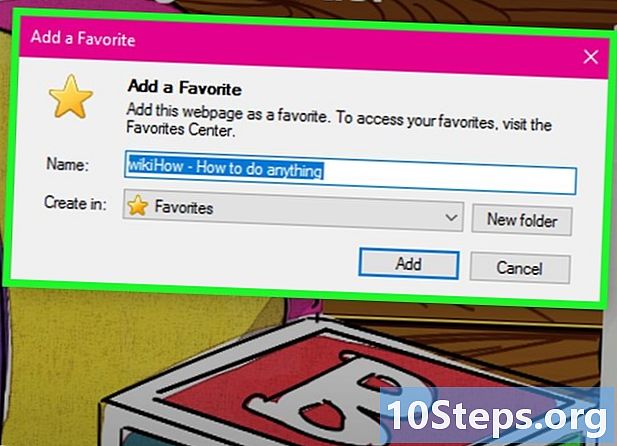
Bearbeiten Sie die Details des Favoriten. Sie können den Titel des Favoriten ändern und einen Ordner auswählen, in dem er gespeichert werden soll. Klicken Sie auf Neuer Ordner, um einen neuen Ordner im aktuellen Ordner zu erstellen.- Klicken Sie auf Hinzufügen, wenn das Lesezeichen für Sie geeignet ist.
-
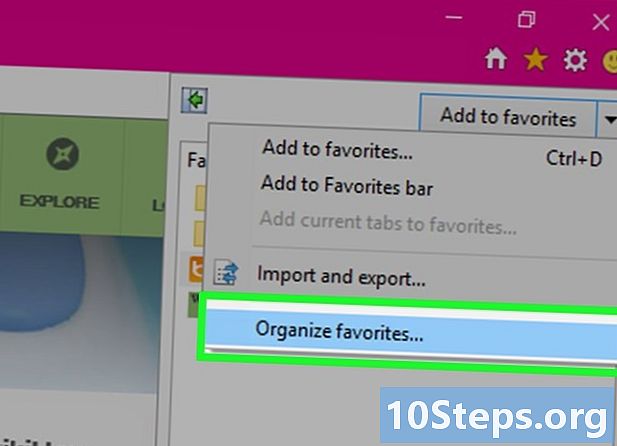
Organisieren Sie Ihre Favoriten. Wenn Sie viele Favoriten haben, können Sie diese mit dem Favoriten-Manager sortieren und speichern. Klicken Sie auf das Menü Favoriten und wählen Sie Favoriten organisieren. Wenn das Menü "Favoriten" nicht angezeigt wurde, drücken Sie Alt.- Klicken und ziehen Sie einen Favoriten, um ihn in einen anderen Ordner zu verschieben. Sie können Ordner auch in andere Ordner ziehen.
- Klicken Sie mit der rechten Maustaste auf ein Lesezeichen oder einen Ordner und wählen Sie Entfernen um es zu löschen. Alle Favoriten in einem gelöschten Ordner werden ebenfalls gelöscht.
Methode 6 von 6: Versuche es mit Internet Explorer 11 (Mobil)
-
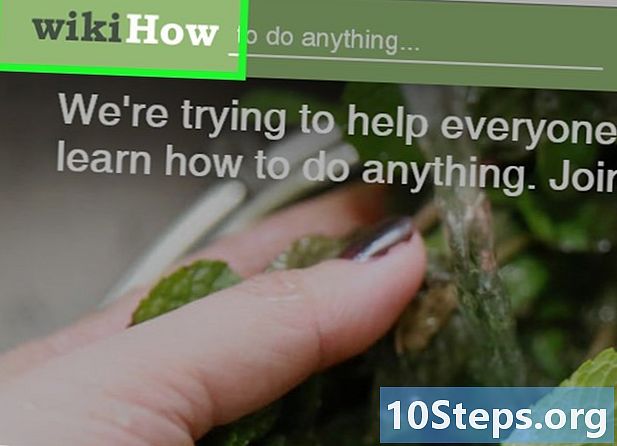
Öffnen Sie die Seite, die Sie zu den Favoriten hinzufügen möchten. -
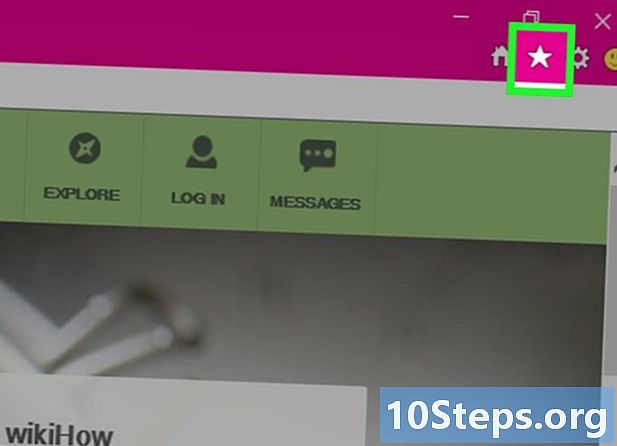
Drücken Sie die Taste Favoriten. Sie können auch in der Adressleiste darauf klicken. Wenn die Adressleiste nicht angezeigt wird, streichen Sie vom unteren Bildschirmrand nach oben oder klicken Sie auf die Leiste am unteren Bildschirmrand. -
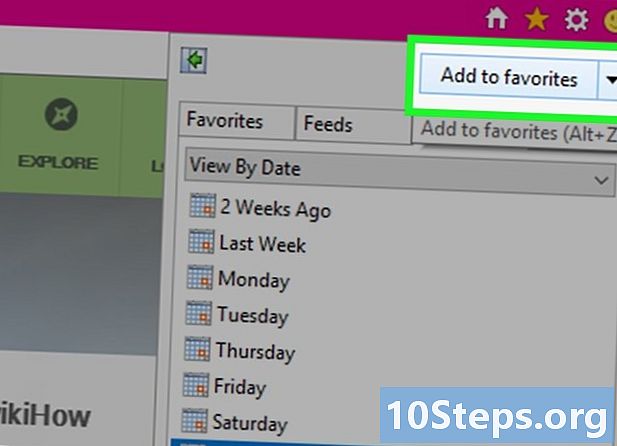
Klicken Sie auf die Schaltfläche Zu Favoriten hinzufügen. Sie finden es oben rechts in der Favoritenleiste.- Sie können auch drücken Ctrl+D wenn Sie eine Tastatur haben.
-
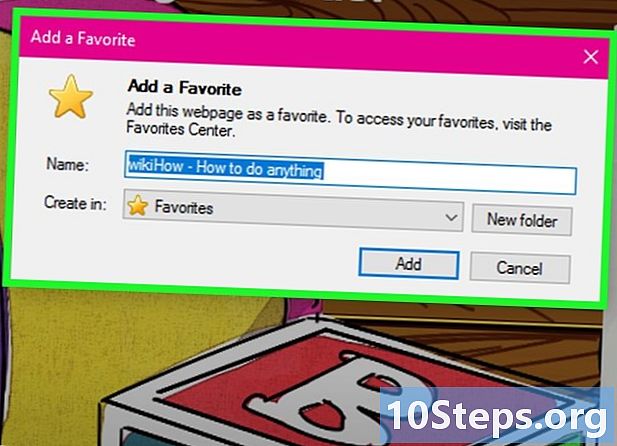
Bearbeiten Sie die Details des Favoriten. Drücken Sie dann oder klicken Sie auf die Schaltfläche hinzufügen. Sie können den Namen des Favoriten ändern und aus dem Dropdown-Menü einen Ordner auswählen, in dem er gespeichert werden soll. -
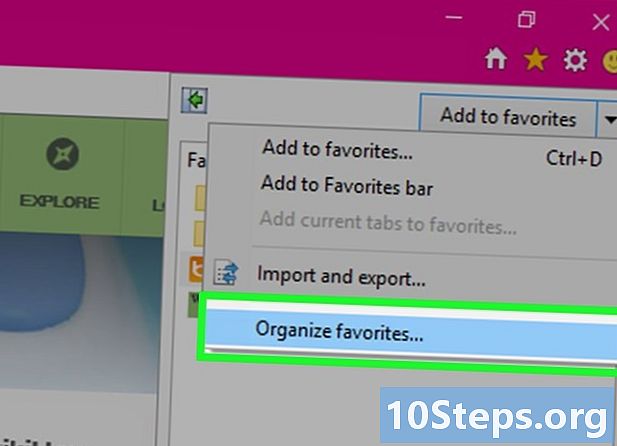
Organisieren Sie Ihre Favoriten. Sie können alle Ihre Favoriten in der Favoritenleiste anzeigen. Tippen Sie auf den Ordnernamen oben in der Leiste und halten Sie ihn gedrückt, um einen anderen Ordner auszuwählen.- Tippen und halten Sie ein Lesezeichen oder klicken Sie mit der rechten Maustaste, um ein Menü zu öffnen, in dem Sie das Lesezeichen löschen können.
- wählen Veränderung im Menü, um einen Favoriten umzubenennen oder in einen anderen Ordner zu verschieben.
Methode 7 von 6: Safari benutzen
-
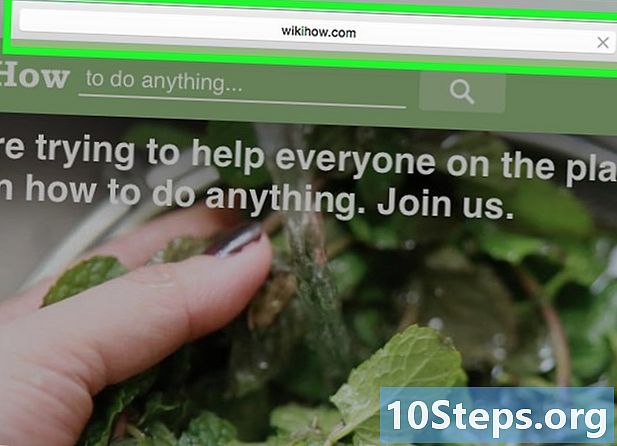
Gehen Sie zu der Website, die Sie zu den Favoriten hinzufügen möchten. -
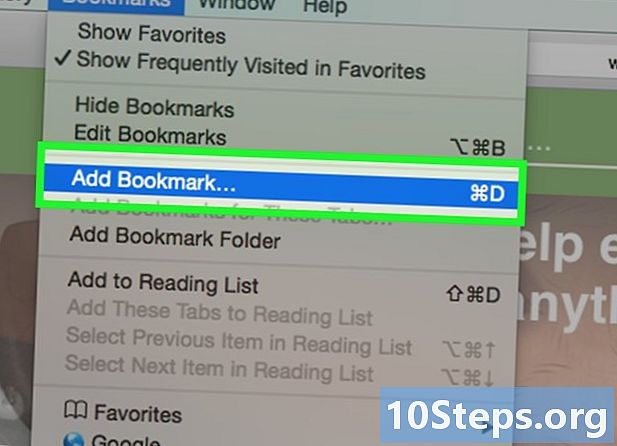
Klicken Sie auf Favoriten → Fügen Sie einen Favoriten hinzu. Sie können auch drücken ⌘ Befehl+D. -
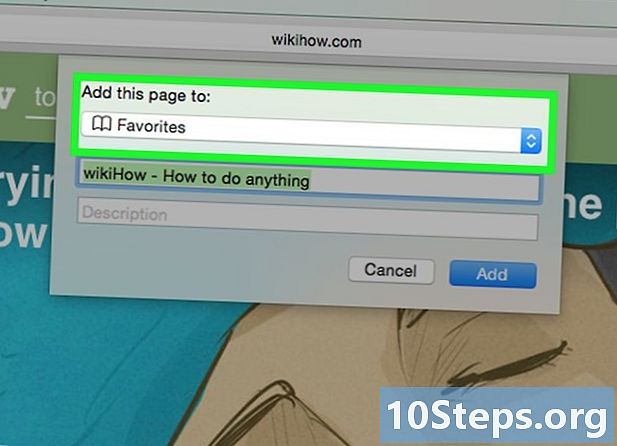
Wählen Sie einen Ort für den Favoriten. Im daraufhin angezeigten Menü können Sie den Ordner auswählen, in dem Sie Ihren Favoriten speichern möchten. Sie können es zu jedem Ihrer Ordner oder Ihrer Favoritenleiste hinzufügen. -
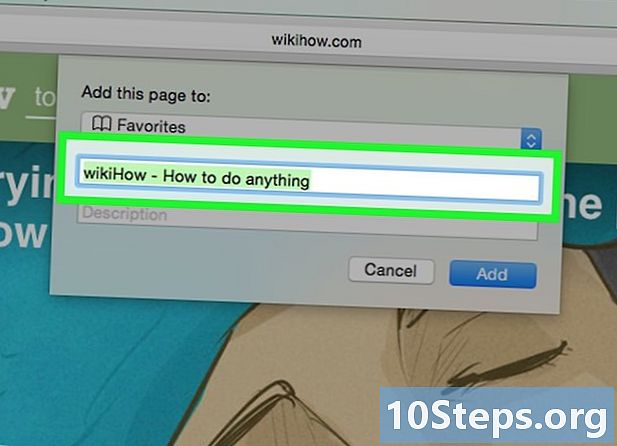
Geben Sie dem Favoriten einen Namen und speichern Sie ihn. Standardmäßig hat der Favorit einen Namen, der mit dem Titel der Seite identisch ist. Sie können den Titel ändern, bevor Sie den Favoriten speichern. Klicken Sie auf Hinzufügen, wenn Sie mit dem Ort und dem Titel zufrieden sind. -
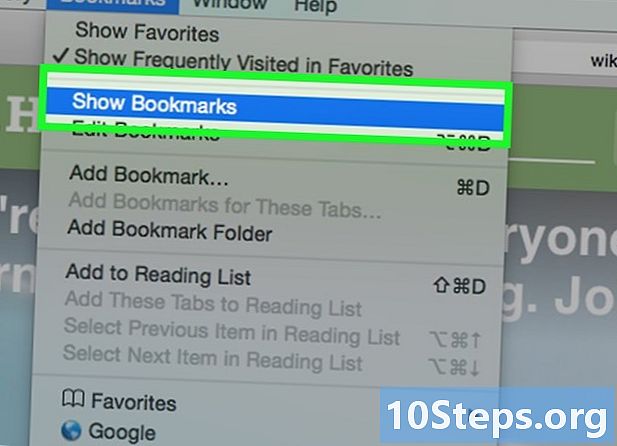
Organisieren Sie Ihre Favoriten. Wenn Sie viele Favoriten haben, können Sie diese mit dem Favoriten-Manager verwalten und organisieren. Klicken Sie auf Favoriten → Favoriten anzeigen oder drücken Sie ⌘ Befehl+⌥ Option+Verschiebung um den Favoritenmanager zu öffnen.- Erstellen Sie einen neuen Ordner, indem Sie auf klicken Favoriten → Fügen Sie einen Favoritenordner hinzuoder drücken Sie die Taste Verschiebung+⌥ Option+N.
- Bewegen Sie einen Favoriten, indem Sie darauf klicken und ihn ziehen. Sie können jetzt mehrere Favoriten auswählen bestellen gedrückt und klicken Sie jeweils auf zwei.
- Favoriten löschen durch Rechtsklick und Auswahl Entfernen.
-
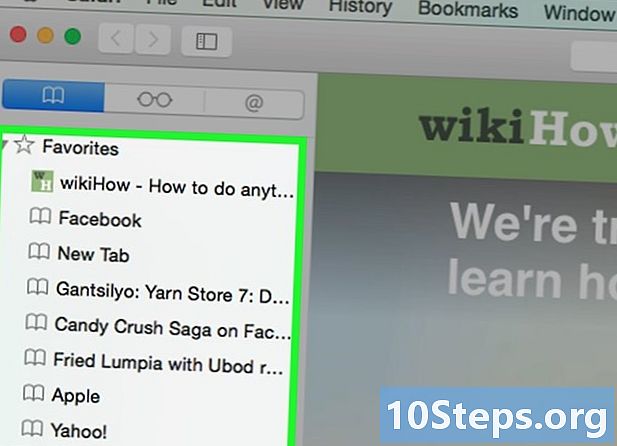
Öffnen Sie die Favoriten-Seitenleiste. In der Seitenleiste können Sie schnell alle Ihre Favoriten und Ordner anzeigen, während Sie eine Website durchsuchen. Klicken Sie auf Anzeige → Seitenleiste der Favoriten anzeigen, oder drücken Sie die Tasten
Ctrl+⌘ Cmd+1 .
Methode 8 von 4: Mach einen Test mit Safari (iOS)
-
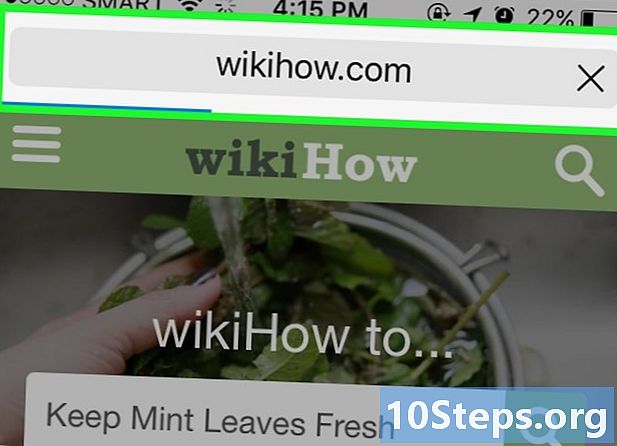
Öffnen Sie die Webseite, die Sie zu den Favoriten hinzufügen möchten. -
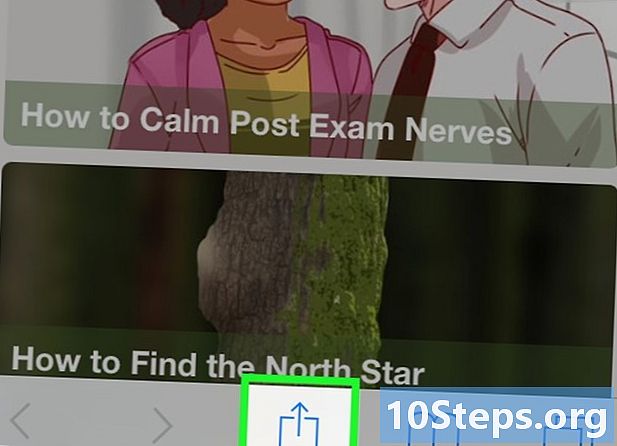
Tippen Sie unten auf dem Bildschirm auf die Schaltfläche Freigeben. -
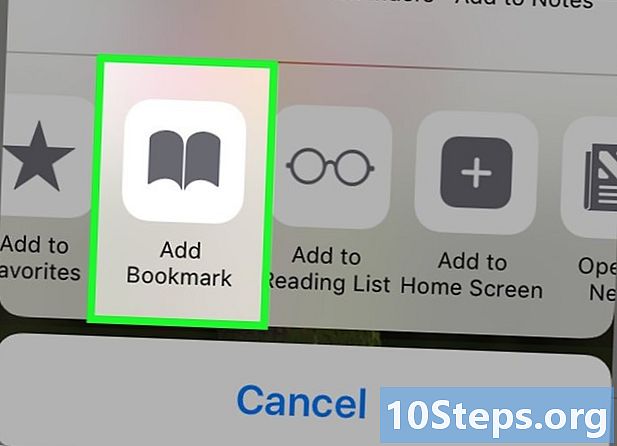
wählen Fügen Sie einen Favoriten hinzu im angezeigten Fenster. -
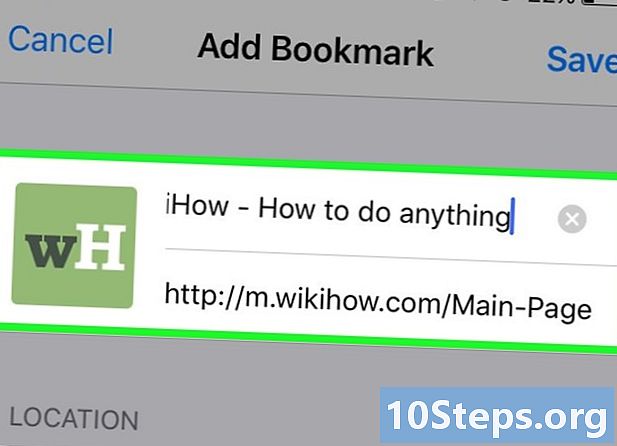
Bearbeiten Sie die Details Ihrer Favoriten. Sie können den Titel des Lesezeichens sowie die genaue Adresse der Zielseite ändern. Sie können auch die Option drücken Leasing Wählen Sie, wo Sie Ihren Favoriten speichern möchten.- Drücken Sie Rekord wenn dein liebling zu dir passt.
Methode 9 von 6: Opera benutzen
-
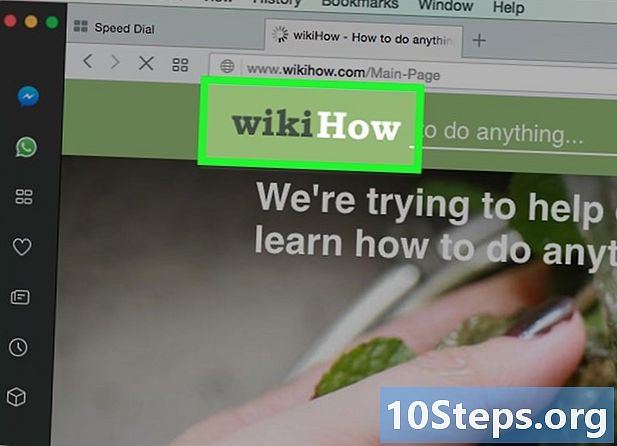
Gehen Sie zu der Website, die Sie zu den Favoriten hinzufügen möchten. -
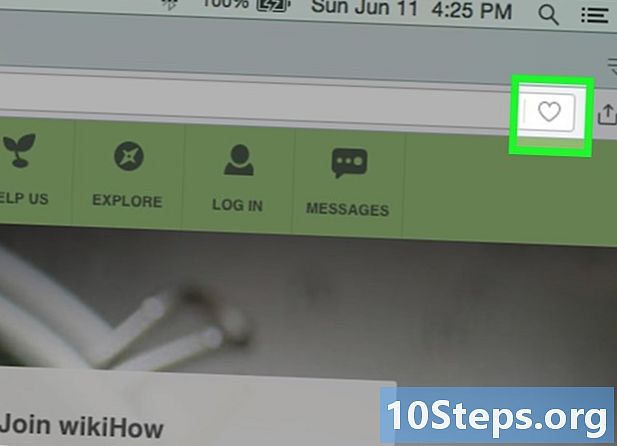
Klicken Sie auf die Schaltfläche ♥ rechts neben der Adressleiste. -
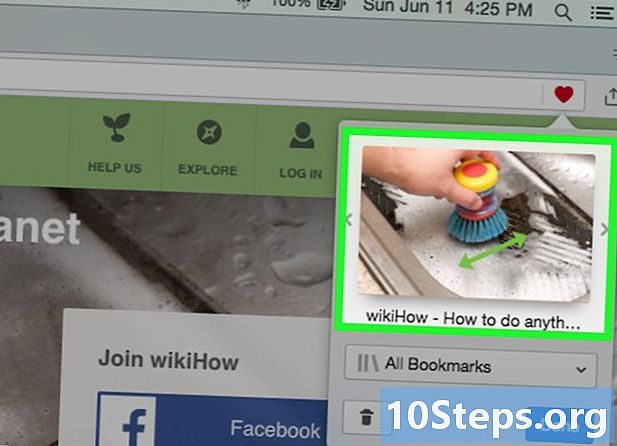
Wählen Sie ein Bild für den Favoriten. Mit Opera können Sie ein Bild auswählen, das dem Favoriten zugeordnet wird. Sie können ein bestimmtes Bild auf der Seite oder einen Screenshot der gesamten Seite auswählen. Klicken Sie auf die Schaltflächen < und > um durch die Bilder zu scrollen. -
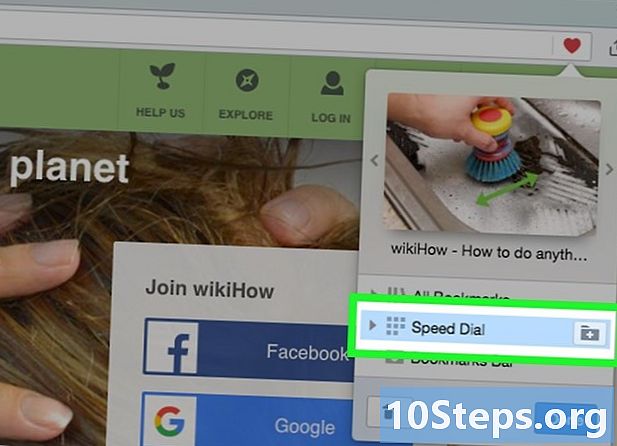
Fügen Sie die Seite Ihrer Kurzwahl hinzu. Die Kurzwahlfunktion ist eine Sammlung von Seiten, die Sie sehr oft besuchen. Sie wird standardmäßig auf der Seite "Neuer Tab" angezeigt. Klicken Sie oben rechts im Favoritenfenster auf die Schaltfläche Kurzwahl, um sie der Kurzwahlliste hinzuzufügen. -
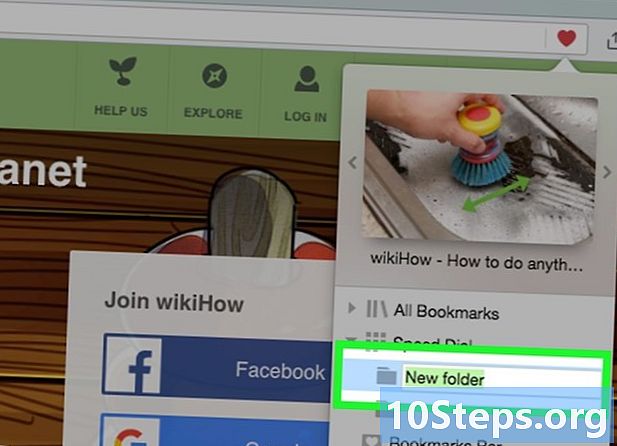
Wählen Sie einen Ordner für den Favoriten. Klicken Sie auf den Ordner unten im Fenster, um einen Ordner auszuwählen, in dem der Favorit gespeichert werden soll. Standardmäßig wird es im Ordner "Unsortierte Favoriten" gespeichert. -
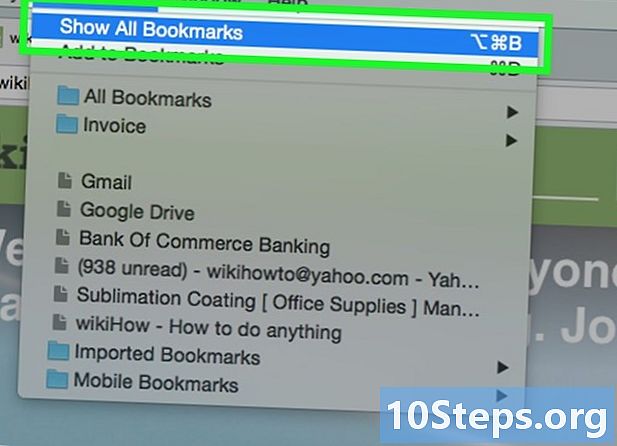
Zeigen Sie alle Ihre Favoriten an. Sie können eine neue Registerkarte mit all Ihren Favoriten und Favoritenordnern öffnen. Klicken Sie auf das Menü Oper und wählen Sie Favoriten → Alle Favoriten anzeigenoder drücken Sie Ctrl+Verschiebung+B.- Klicken und ziehen Sie einen Favoriten, um ihn neu anzuordnen. Sie können mehrere Favoriten gleichzeitig auswählen, indem Sie ein Auswahlrechteck um die ausgewählten Favoriten erstellen oder auf die Schaltfläche ✓ klicken, die angezeigt wird, wenn Sie den Mauszeiger über einen Favoriten bewegen.