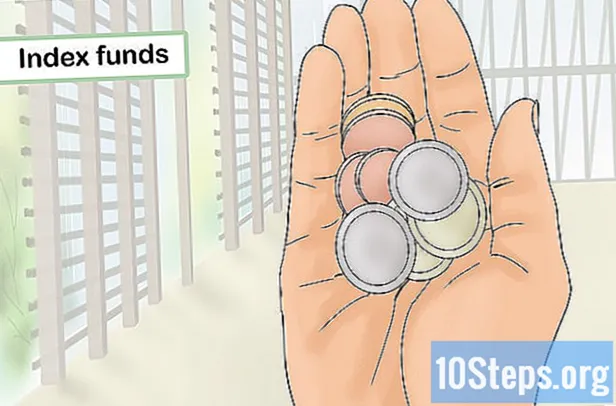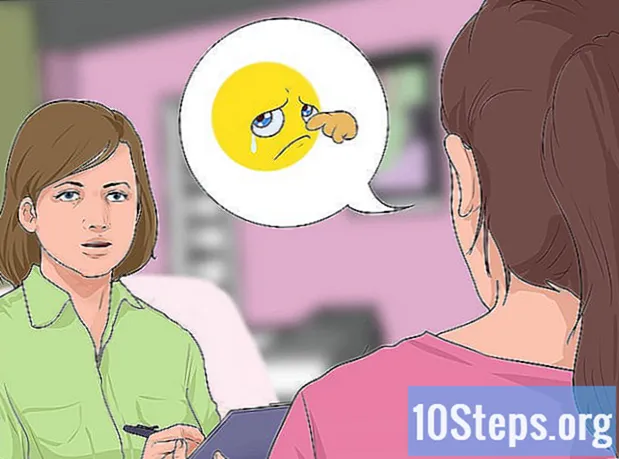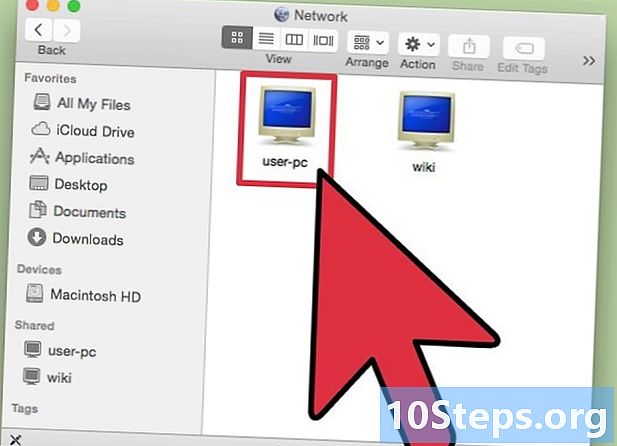
Inhalt
- Stufen
- Methode 1 Verbinden Sie ein Netzwerklaufwerk in Windows Vista / 7/8
- Methode 2 Verbinden Sie ein Netzwerklaufwerk unter macOS
- Methode 3 Verbinden Sie ein Netzwerklaufwerk in Windows XP / 2000
Durch das Verbinden eines Ordners mit einem Netzwerk wird ein freigegebener Bereich erstellt, auf den jeder im Netzwerk problemlos zugreifen kann. Sie können das Laufwerk von einem anderen Computer an Ihr Netzwerk anschließen, um den Speicherplatz zu erweitern, auf den Sie zugreifen können, oder um einen gemeinsamen Bereich für Sie und Ihre Kollegen zu erstellen.
Stufen
Methode 1 Verbinden Sie ein Netzwerklaufwerk in Windows Vista / 7/8
- geöffnet Computer um Ihre angeschlossenen Laufwerke anzuzeigen. Klicken Sie auf das Menü Start, dann weiter Computer. Dies öffnet ein Fenster, in dem alle Ihre Leser angezeigt werden. Zu öffnen Computer Geben Sie in Windows 8 Folgendes ein Computer Während Sie sich im Startbildschirm befinden, klicken Sie auf Computer in den Suchergebnissen.
-
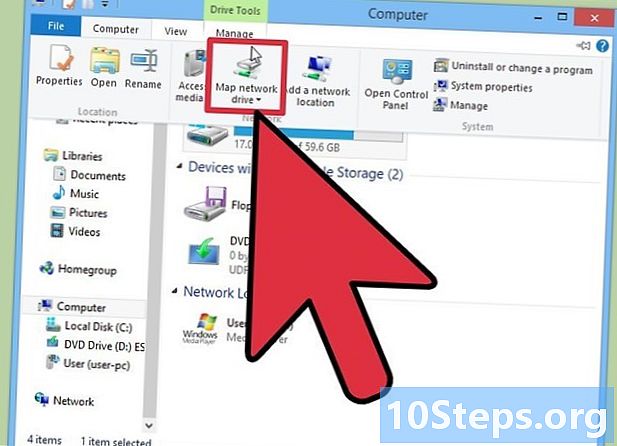
Klicken Sie auf Connect Network Drive. Diese Schaltfläche befindet sich am rechten Ende der oberen horizontalen Menüleiste. Durch Klicken auf diese Schaltfläche wird das Fenster Connect Network Drive geöffnet.- Klicken Sie in Windows 8 auf die Registerkarte Computerund dann auswählen anmelden ein Netzlaufwerk.
-
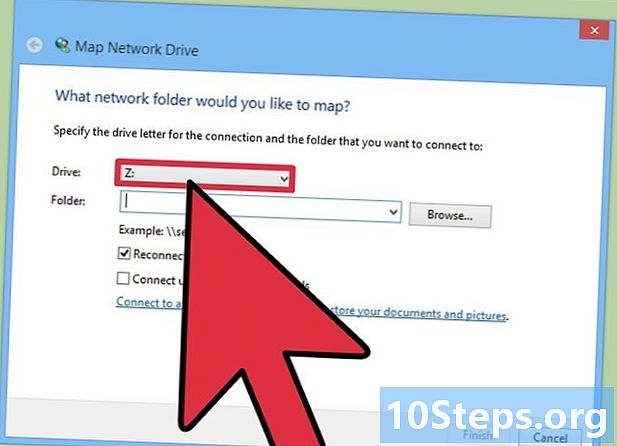
Wählen Sie einen Brief für den Leser. Dies ist der Buchstabe, der im Netzwerk angezeigt wird, um den Leser zu identifizieren. Wählen Sie einen Buchstaben am Ende des Alphabets, um Konflikte mit vorhandenen physischen Laufwerken zu vermeiden. -
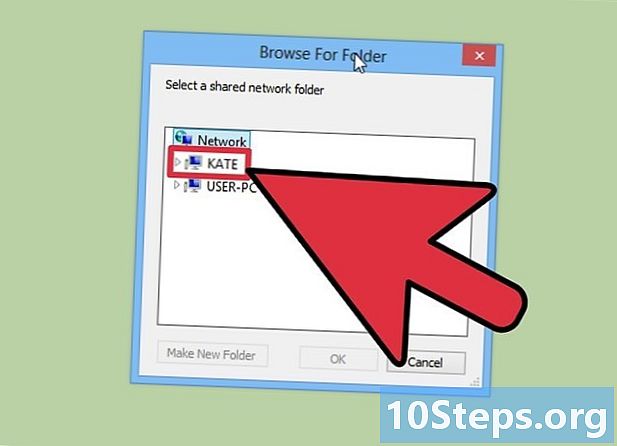
Wählen Sie den Ordner, zu dem Sie eine Verbindung herstellen möchten. Sie können den Speicherort entweder in das Feld eingeben, indem Sie Computername Pfad von Ordner eingeben, oder auf die Schaltfläche klicken Durchsuchen ... und navigieren Sie zu dem Ordner, den Sie als Laufwerk verbinden möchten.- Ihr Ordner muss für die Freigabe konfiguriert sein, damit Sie ihn als Netzwerklaufwerk verbinden können. Klicken Sie dazu mit der rechten Maustaste auf den gewünschten Ordner und wählen Sie ihn aus Eigenschaften im Menü. Klicken Sie auf die Registerkarte SharingKlicken Sie dann auf Erweiterte Freigabe ... Wählen Sie im folgenden Fenster Teile diesen Ordner und klicken Sie auf Ok.
- Wenn Sie eine Verbindung zu einem freigegebenen Ordner in einem Netzwerk herstellen, das sich nicht auf Ihrem Computer befindet, müssen Sie möglicherweise Anmeldeinformationen angeben. Aktivieren Sie das Kontrollkästchen Melden Sie sich mit anderen Identifikationsinformationen an und geben Sie Ihre Anmeldedaten ein. Wenden Sie sich an Ihren Netzwerkadministrator, wenn Sie den Benutzernamen und das Kennwort nicht kennen.
Methode 2 Verbinden Sie ein Netzwerklaufwerk unter macOS
-
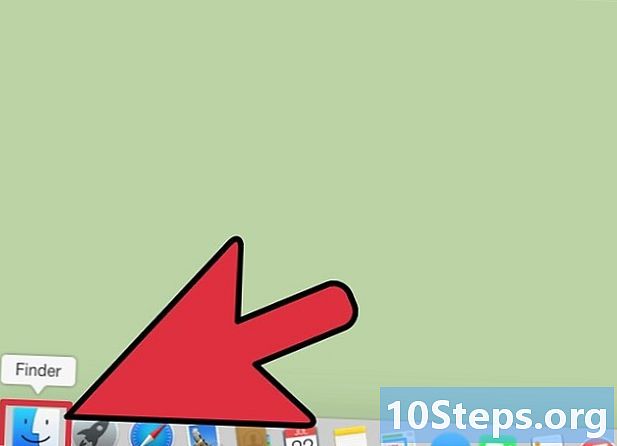
Öffnen Sie die Finder. Der Finder befindet sich normalerweise im Dock. Drücken Sie Befehl + K das Fenster öffnen Verbindung zum Server. Geben Sie den Speicherort des freigegebenen Laufwerks ein, zu dem Sie eine Verbindung herstellen möchten. Geben Sie den Speicherort im folgenden Format ein: // Computername / Pfad / zu / Ordner. Klicken Sie auf anmelden.- Der Ordner muss freigegeben sein, um eine Verbindung als Netzwerklaufwerk herzustellen.
- Möglicherweise müssen Sie Anmeldeinformationen angeben, wenn der Ordner geschützt wurde.
-
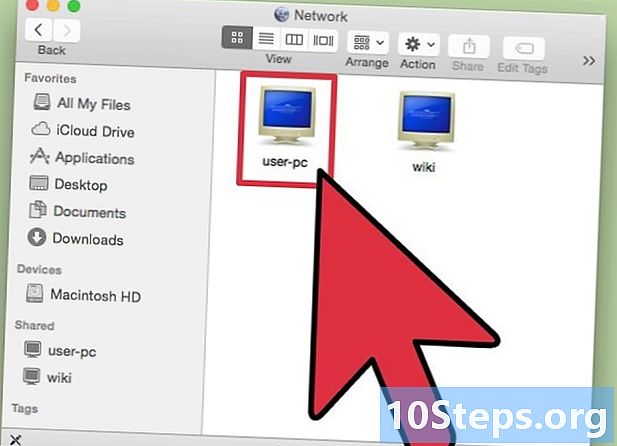
Konfigurieren Sie das Laufwerk so, dass es beim Neustart erneut bereitgestellt wird. Wenn Sie es so lassen, wie es ist, wird das Laufwerk beim nächsten Neustart oder erneuten Herstellen einer Verbindung zum Netzwerk nicht bereitgestellt. Sie müssen es zu Ihren Verbindungselementen hinzufügen, damit es wieder angezeigt wird. -
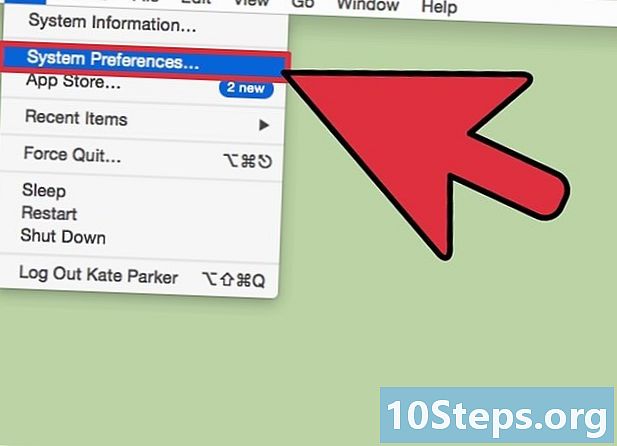
Klicken Sie auf das Menü Apfel. wählen Systemeinstellungen Klicken Sie dann auf Konten. geöffnet Anmeldeoptionen Klicken Sie dann auf die Schaltfläche + um das Netzlaufwerk hinzuzufügen. Suchen Sie das Laufwerk und klicken Sie auf hinzufügen.- Möglicherweise wird Ihr Player nicht auf dem Desktop angezeigt. Um dieses Problem zu beheben, öffnen Sie den Finder und dann die Finder-Einstellungen drücken Befehl +. Wählen Sie Longlet General und aktivieren Sie das Kontrollkästchen Verbundene Server. Der Reader sollte jetzt auf Ihrem Desktop erscheinen.
Methode 3 Verbinden Sie ein Netzwerklaufwerk in Windows XP / 2000
-
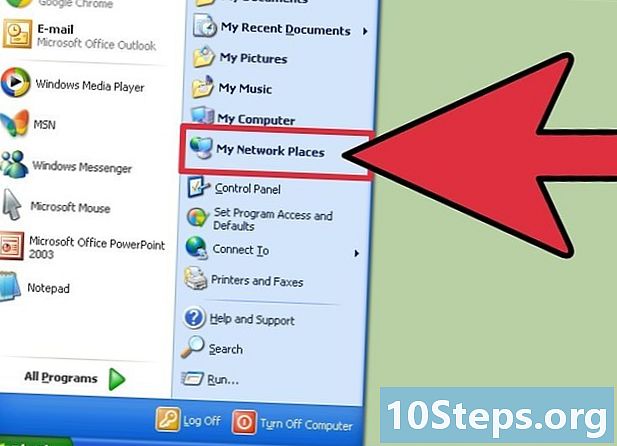
Öffne sie Netzwerkfavoriten. Klicken Sie auf die Schaltfläche Start und wählen Sie Netzwerkfavoriten. Klicken Sie auf Das ganze Netzwerk im Menü Andere Standorte im linken Navigationsrahmen. Wählen Sie die Domäne oder Arbeitsgruppe aus, die die freigegebenen Dateien des Computers enthält, den Sie durchsuchen möchten. -
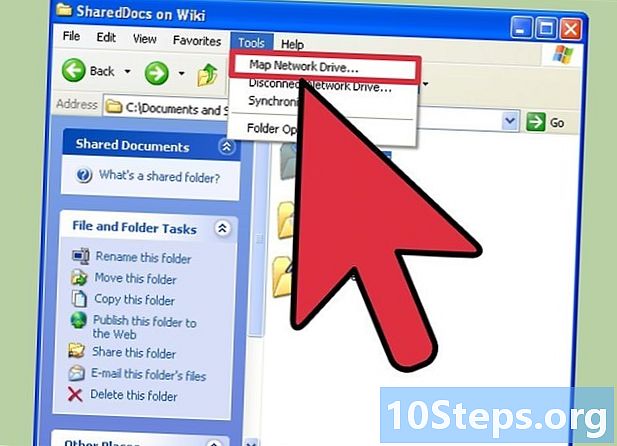
Öffne das Fenster Schließen Sie ein Netzlaufwerk an. Klicken Sie mit der rechten Maustaste auf den Netzwerkordner, den Sie verbinden möchten, und wählen Sie ihn aus Schließen Sie ein Netzlaufwerk an im Menü. Dadurch wird das Dialogfeld geöffnet Schließen Sie ein Netzlaufwerk an. -
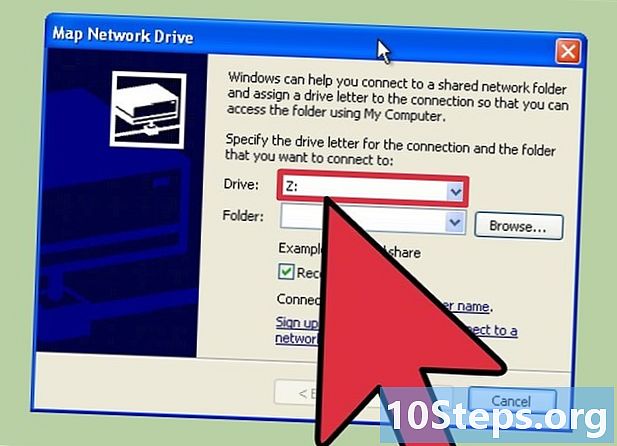
Wählen Sie einen Brief für den Leser. Wählen Sie einen Brief aus der Liste der Leser aus und aktivieren Sie das Kontrollkästchen Melden Sie sich bei der Anmeldung erneut an Wenn das Laufwerk bei jedem Neustart oder bei jeder erneuten Verbindung mit dem Netzwerk angezeigt werden soll. Klicken Sie auf Finish.- Wählen Sie einen Buchstaben am Ende des Alphabets, um Konflikte mit vorhandenen Discs zu vermeiden.
- Wenn Sie eine Verbindung zu einem geschützten Ordner herstellen, müssen Sie sich möglicherweise authentifizieren, um darauf zugreifen zu können. Klicken Sie dazu auf den Link Melden Sie sich mit einem anderen Benutzernamen an Geben Sie dann den Benutzernamen und das Passwort ein. Wenn Sie Ihre Verbindungsinformationen nicht kennen, wenden Sie sich an Ihren Netzwerkadministrator.
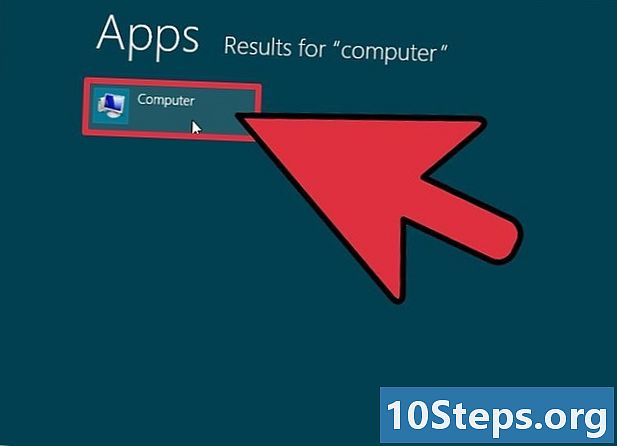
- Sie MÜSSEN mit Administratorrechten angemeldet sein, um ein Netzlaufwerk zu verbinden.