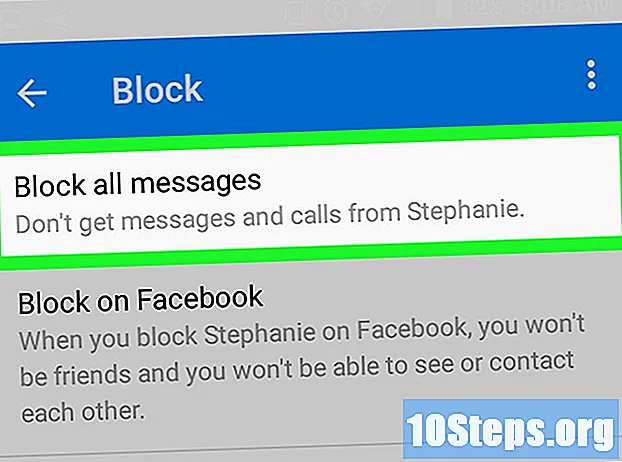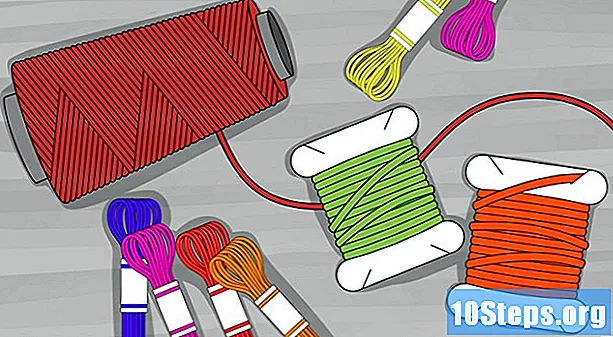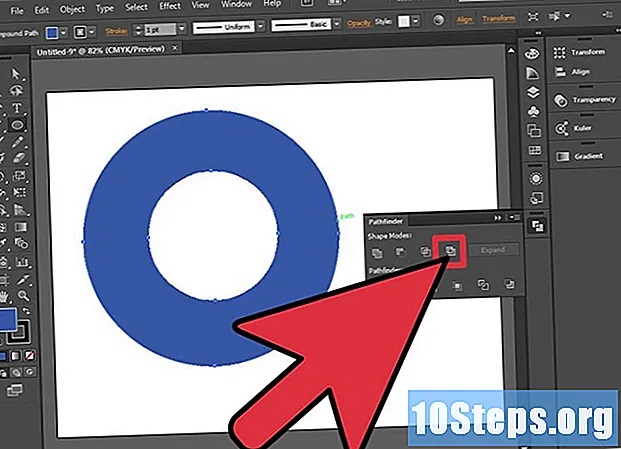![Flash Tutorial: Animieren in Flash SIMPEL erklärt - Tutorial Part [1/2]: Theorie [GERMAN/DEUTSCH]](https://i.ytimg.com/vi/4fXLfEo6lSo/hqdefault.jpg)
Inhalt
- Stufen
- Teil 1 Führen Sie eine Frame-für-Frame-Flash-Animation durch
- Teil 2 Eine Animation von einem Punkt zum anderen erstellen (Interpolation)
- Teil 3 Sound und Musik hinzufügen
Flash ist das beliebteste Animationsformat für das Internet und sogar für andere Medien wie das Fernsehen. Es ist ziemlich einfach, eine einfache Flash-Animation zu erstellen, da die aktuelle Animationssoftware eine ganze Reihe von Tools bietet, die den gesamten Prozess vereinfachen. Wenn Sie die Idee haben, einen Animationsfilm in Flash zu erstellen, können Sie eine Skizze innerhalb weniger Stunden anzeigen.
Stufen
Teil 1 Führen Sie eine Frame-für-Frame-Flash-Animation durch
-

Live-Bildanimation. Diese Technik wird als die traditionellste Basis der Animation angesehen, bei der jedes Bild das Bild des vorhergehenden enthält, mit der Ausnahme, dass es geringfügig modifiziert ist. Wenn die Rahmen nacheinander angezeigt werden, scheint sich das resultierende Bild zu bewegen. Dies ist die Methode, die seit Beginn der traditionellen manuellen Animation verwendet wurde und viel mehr Zeit benötigt als die sogenannte "Interpolation" (siehe die folgenden Abschnitte).- Flash erstellt standardmäßig eine Animation mit 24 Bildern pro Sekunde (oder 24 FPS). Dies bedeutet, dass eine Sekunde 24 Bilder enthält, die sich nicht unbedingt voneinander unterscheiden müssen. Sie können diese Zahl an Ihre Bedürfnisse anpassen und viele Animationen verwenden nur 12 Bilder pro Sekunde. Sie sollten jedoch wissen, dass eine Bildrate von 24 Bildern pro Sekunde Ihre Animation sehr flüssig erscheinen lässt.
-

Installieren Sie "Flash Professional". Es gibt eine Vielzahl von Flash-Animationsprogrammen. Am weitesten fortgeschritten ist jedoch Adobe Flash Professional CC. Sie können die Testversion kostenlos installieren, aber Sie können auch ein anderes Produkt verwenden, wenn Sie kein Interesse daran haben, Adobe zu abonnieren. Der Rest dieses Artikels bezieht sich auf "Flash" für die Verwendung von Adobe Flash Professional sowie anderer ähnlicher Software. -

Erstellen Sie Ihre Zeichnungen. Bei einer Einzelbildanimation, die mehrere Einzelbilder mit nur geringen Unterschieden zwischen ihnen erfordert, müssen Sie alle von Hand ausführen. Sie können alle von Anfang an oder entlang Ihres Fortschritts zeichnen. Sie können den Flash-Editor auch verwenden, um sie direkt in Ihrem Projekt zu zeichnen oder um sie mit Ihrem bevorzugten Bilderzeugungsprogramm zu erstellen.- Wenn Sie die Größe Ihrer Bilder ändern möchten, ohne die Qualität zu beeinträchtigen, ist es besser, sie als Vektorzeichnungen und nicht als Bitmap zu erstellen. Vektorisierte Bilder zeichnen sich ohne Pixeleffekte oder Qualitätsverlust neu, wenn ihre Größe geändert wird. Bitmap-Zeichnungen sind die traditionellen Bilder, die Sie wahrscheinlich eher täglich sehen (Fotos, Symbole usw.). Sie verschlechtern sich durch Pixelung, wenn Sie die Größe ändern.
-

Erstellen Sie Ihren ersten Frame. Wenn Sie Flash starten, sehen Sie einen weißen Hintergrund und eine leere Zeitleiste. Dies wird beim Hinzufügen von Bildern automatisch ausgefüllt. Sie können wie in Adobe Photoshop zwischen der Hintergrundebene und der Zeichnungsebene interagieren.- Erstellen Sie einen grundlegenden Hintergrund für Ihre Animation, bevor Sie Ihr Bild einfügen. Benenne die erste Ebene in "Hintergrund" um und sperre sie. Erstellen Sie eine zweite Ebene und geben Sie ihr den gewünschten Namen. Auf dieser Ebene erstellen Sie Ihre Animation.
- Fügen Sie Ihre Zeichnung der Leinwand des ersten Rahmens hinzu. Sie können entweder von Ihrem Computer hochladen oder die integrierten Flash-Softwaretools verwenden, um sie direkt mit diesem Programm zu zeichnen.
- Ihr erstes Bild wird ein "Primärrahmen" sein. Primärbilder sind diejenigen, die ein Bild enthalten und das Rückgrat Ihrer Animation bilden. Sie müssen jedes Mal, wenn Sie das Bild ändern, ein neues erstellen.
- Primärbilder sind in der Timeline mit einem schwarzen Punkt markiert.
- Sie müssen nicht unbedingt in jeden Frame ein neues Bild einfügen. Sie können eine gute Animation erstellen, indem Sie alle vier oder fünf Sekundärbilder ein Primärbild anwenden.
-

Verwandle deine Zeichnung in ein "Symbol". Indem Sie Ihre Zeichnung in ein Symbol umwandeln, können Sie problemlos mehrere Male in einen Rahmen einfügen. Dies ist besonders nützlich, wenn Sie mehrere Objekte wie z. B. Fische in einem Aquarium erstellen müssen.- Wählen Sie Ihre Zeichnung vollständig aus. Klicken Sie mit der rechten Maustaste darauf und wählen Sie die Option "In Symbol konvertieren". Dies fügt ein Bild zu einer Bibliothek hinzu, auf die Sie später schnell zugreifen können.
- Löschen Sie die Zeichnung. Mach dir keine Sorgen! Sie stellen es wieder auf die Bühne, indem Sie das Objekt, das es darstellt, aus Ihrer Bibliothek ziehen. Sie können Ihrer Sequenz problemlos mehrere Instanzen derselben Zeichnung hinzufügen!
-

Fügen Sie einige leere Seitenrahmen hinzu. Wenn Ihr erstes Bild fertig ist, können Sie einige leere Seitenbilder zwischen dem ersten und dem nächsten Primärbild einfügen. Drücken Sie so oft wie nötig F5 um Ihrer Sequenz so viele leere Seitenrahmen wie möglich hinzuzufügen. -

Erstellen Sie Ihren zweiten Primärrahmen Nachdem Sie einige leere Seitenrahmen hinzugefügt haben, können Sie Ihren zweiten primären Rahmen erstellen. Dazu haben Sie zwei Möglichkeiten: Kopieren Sie Ihren vorhandenen Primärrahmen und wenden Sie einige Änderungen an, oder erstellen Sie einen neuen und fügen Sie ein neues Bild ein. Wenn Sie Objekte verwenden, die mit einem anderen Programm erstellt wurden, und wenn Sie die Zeichenhilfsprogramme Ihres Flash-Programms verwendet haben, wenden Sie die erste Methode an.- Presse F6 um einen primären Frame mit dem Inhalt des vorherigen zu erstellen. Um ein leeres Primärbild zu erstellen, klicken Sie mit der rechten Maustaste auf das letzte Bild Ihrer Timeline und wählen Sie "Leeres Primärbild einfügen". Der gesamte Inhalt der vorherigen Sequenz verschwindet (wird jedoch gespeichert).
- Wenn Sie Ihren zweiten Primärrahmen erstellt haben, müssen Sie einige Änderungen an Ihrem Bild vornehmen, um den gewünschten Bewegungseffekt zu erzielen. Wenn Sie mit Flash arbeiten, können Sie mit dem Transformationswerkzeug Aspekte Ihrer Zeichnung ändern, z. B. den Arm eines Zeichens, das aus Features besteht.
- Wenn Sie in jeden Primärrahmen eine neue Zeichnung einfügen, müssen Sie diese an derselben Stelle platzieren wie den vorherigen, oder zumindest folgt die neue Position einer korrekten Positionierungslogik auf dem Bildschirm, um keine unerwünschten Effekte beim Wechseln zu verursachen die Rahmen.
-

Wiederholen Sie den Vorgang. Jetzt, da Sie zwei primäre Frames erstellt haben, können Sie loslegen. Sie können fortfahren, indem Sie denselben Vorgang bis zum Ende Ihrer Animation wiederholen. Fügen Sie einige leere Seitenrahmen zwischen die einzelnen Primärrahmen ein, und achten Sie darauf, dass die Bewegung des Objekts kontinuierlich erscheint.- Nehmen Sie kleine inkrementelle Änderungen vor. Ihre Animation sieht viel flüssiger aus, wenn Sie nur geringfügige Änderungen an jedem Primärbild vornehmen. Wenn Sie den Arm eines Zeichens aus Linien bewegen möchten, sollte Ihr zweites primäres Bild nicht das Ende der Bewegung darstellen, sondern eine Zwischenposition. Verwenden Sie diese Zwischenbilder, um den Übergang vom Anfang der Bewegung zum Ende darzustellen. Ihre Animation wird flüssiger.
Teil 2 Eine Animation von einem Punkt zum anderen erstellen (Interpolation)
-

Die Technik der "Interpolation". Die Flash-Software enthält eine Interpolationsfunktion, mit der Sie im Wesentlichen die Start- und Endpunkte von Objekten in Ihrer Animation positionieren können. Die Software erzeugt die Bewegung zwischen diesen Punkten und die Umwandlung in Ihre Objekte gemäß Ihren Angaben, wodurch eine Illusion von Animation entsteht. Sie müssen nicht für jedes primäre Bild eine Zeichnung erstellen, wie Sie dies mit der Animationstechnik Einzelbild für Einzelbild getan hätten.- Die Interpolationstechnik ist besonders nützlich für die Effekte der progressiven Verzerrung von Formen, auch genannt Morphing wodurch ein Objekt während einer Animation progressiv transformiert wird.
- Bild-für-Bild-Animations- und Interpolationstechniken können auf komplementäre Weise in einem einzelnen Film angewendet werden.
- Sie können jeweils nur ein Objekt einer Interpolationsbewegung unterziehen. Wenn Sie mehrere Objekte gleichzeitig animieren möchten, müssen Sie dies auf verschiedenen zusätzlichen Ebenen tun (nur eine pro zu animierendem Objekt).
-

Erstellen Sie Ihr erstes Objekt. Im Gegensatz zur Einzelbildanimation müssen Sie nicht mehrere Objekte erstellen, um die Interpolationsfunktion zu animieren. Stattdessen müssen Sie ein Objekt erstellen und seine Eigenschaften während des Interpolationsprozesses ändern.- Erstellen Sie vor dem Hinzufügen Ihres Bildes einen Hintergrund für Ihre Animationssequenz. Nennen Sie die erste Ebene "Hintergrund" und sperren Sie sie. Erstellen Sie eine zweite Ebene, und geben Sie ihr nach Belieben einen Namen. Diese letzte Ebene wird diejenige sein, auf der Sie Ihre Animation realisieren.
- Verwenden Sie am besten die integrierten Tools Ihrer Flash-Software oder importieren Sie Ihr Bild aus einem Vektorzeichenprogramm. Eine Vektorzeichnung, die einer Größenänderung (Vergrößerung oder Verkleinerung) unterliegt, zeigt keinen Qualitätsverlust, während ein Bitmap-Bild durch Pixelbildung stark beeinträchtigt wird.
-

Wandeln Sie Ihr Objekt in ein Symbol um. Sie müssen es in ein Symbol konvertieren, um die Bewegungen Ihres Objekts zu interpolieren. Flash kann es nur in diesem Format bearbeiten. Wenn Sie dies nicht tun und versuchen, ein nicht verarbeitetes Objekt in ein Symbol zu interpolieren, fordert Sie die Software zunächst auf, es zu konvertieren.- Klicken Sie mit der rechten Maustaste auf das Objekt und wählen Sie "In Symbol konvertieren". Das Objekt wird dann zu Ihrer Arbeitsbibliothek hinzugefügt, was gleichzeitig das Klonen erleichtert.
-

Erstellen Sie die Interpolation des ersten Zuges. Bei der Interpolation der Bewegung von einem Punkt zum anderen wird das Objekt entlang eines bestimmten Pfades bewegt. Klicken Sie mit der rechten Maustaste auf das Symbol in Ihrer Szene und wählen Sie "Verschiebungsinterpolation erstellen". Die Software fügt Ihrer Zeitleiste dann 24 Bilder hinzu, die die Zeit einer Standardinterpolation darstellen. Denken Sie daran, dass Flash Animationen in 24 Bildern pro Sekunde erstellt, sodass dieser Vorgang eine Sekunde dauert.- Wenn Sie eine Bewegungsinterpolation erstellen, führt Sie die Software direkt zum letzten Frame der Interpolation.
-

Erstellen Sie die Flugbahn. Nachdem Sie die Interpolation erstellt haben, können Sie das Objekt an die gewünschte Position verschieben. Flash zeigt die gestrichelte Linie der Flugbahn an, um die Position zu visualisieren, die das Objekt in jedem Frame der Interpolation erreicht.- Der von Ihnen erstellte Pfad ist eine gerade Linie zwischen einem Startpunkt und einem Endpunkt.
-

Verteile deine unterste Schicht. Wenn Sie jetzt Ihre Animation starten, bewegt sich Ihr Objekt auf dem ihm zugewiesenen Pfad, das Hintergrundbild verschwindet jedoch nach dem ersten Bild. Um dies zu beheben, müssen Sie Ihr Hintergrundbild auf alle Frames der Animation erweitern.- Wählen Sie Ihre Hintergrundebene in der Zeitleiste. Klicken Sie auf das letzte Bild der Zeitleiste, das auch das Ende des Verschiebens darstellt. Presse F5 Einfügen der Hintergrundrahmen bis zu diesem Punkt, wodurch die Anzeige des Hintergrundbilds bis zum Ende der Verschiebung beibehalten wird.
-

Fügen Sie primäre Frames hinzu. Durch Hinzufügen von primären Frames zu Ihrem Pfad haben Sie die Möglichkeit, Transformationen an Ihrem Objekt vorzunehmen, während Sie die Bewegung überqueren. Sie können Ihr Objekt nur transformieren, wenn es in einem primären Frame angezeigt wird. Um Ihrem Pfad primäre Bilder hinzuzufügen, wählen Sie zuerst das Bild Ihrer Timeline aus, das Sie in ein primäres Bild umwandeln möchten. Klicken Sie auf das Objekt und bringen Sie es im Verlauf dieses Rahmens an die Position, an der Sie es haben möchten. Der Pfad wird automatisch angepasst und der Timeline wird ein primäres Bild hinzugefügt. Der Timeline hinzugefügte primäre Frames sind mit rautenförmigen schwarzen Symbolen gekennzeichnet. -

Passen Sie die Trajektorie der Interpolation an. Um die Verschiebung Ihres Objekts zu ändern, haben Sie die Möglichkeit, zu jeder neuen Position jede der Positionierungsmarkierungen des Rahmens zu klicken und zu ziehen. Vermeiden Sie es, den Kurs zu stark zu ändern, da die Bewegung unberechenbar sein kann (es sei denn, Sie möchten es natürlich). -

Verwandle dein Objekt. Sobald Sie Ihre primären Frames und Trajektorien erstellt haben, können Sie Ihr Objekt so transformieren, dass es sich ändert, wenn es sich auf der interpolierten Trajektorie bewegt. Sie können die Form, Farbe, Drehung, Größe und alle anderen Eigenschaften ändern.- Wählen Sie den Rahmen aus, in dem Sie diese Änderungen vornehmen möchten.
- Öffnen Sie den Objekteigenschaften-Dialog. Sie können quetschen Ctrl+F3 wenn dieser Dialog nicht sichtbar ist.
- Ändern Sie in diesem Fenster alle Werte, die zum Ändern des Objekts erforderlich sind. Sie können beispielsweise den Farbton oder die Farbe ändern, Filter hinzufügen oder die Größe ändern.
- Sie können auch das Transformationswerkzeug "Freie Hand" verwenden, um die Form nach Ihren Wünschen zu ändern.
-

Geben Sie Ihrer Interpolation den letzten Schliff. Testen Sie die Interpolationen seiner Bewegungen, indem Sie gleichzeitig drücken Ctrl+↵ Enter. Überprüfen Sie, ob die von Ihnen vorgenommenen Transformationen plausibel sind und ob die Objektbewegungen die richtige Geschwindigkeit haben. Wenn die Animation zu schnell ist, können Sie die Anzahl der Bilder pro Sekunde verringern oder den Interpolationsbereich verlängern.- Die Anzahl der Bilder pro Sekunde ist standardmäßig auf 24 eingestellt. Versuchen Sie daher, sie auf 12 zu reduzieren. Rufen Sie dazu den Eigenschaftsdialog auf und ändern Sie die Anzahl der Bilder pro Sekunde (FPS). Wenn Sie auf den Wert 12 FPS umschalten, wird die Laufzeit der Animation verdoppelt, dies kann jedoch auch zu ruckeligen Ergebnissen führen.
- Um den Interpolationsbereich zu ändern, wählen Sie die Ebene aus, auf die er angewendet wird, und ziehen Sie ihn mit dem Schieberegler. Wenn die Interpolation doppelt so lang sein soll, strecken Sie sie über 48 Frames. Fügen Sie so viele leere Seitenrahmen in Ihre Hintergrundebene ein, dass Sie sie auf alle Rahmen in der Sequenz erweitern müssen, damit sie nicht in der Mitte der Animationsbewegung verschwinden. Um die Hintergrundebene zu erweitern, wählen Sie sie aus, klicken Sie auf das letzte Bild der Animation in der Zeitleiste und drücken Sie dann F5
Teil 3 Sound und Musik hinzufügen
-

Nehmen Sie Ihre Soundeffekte und Hintergründe auf oder suchen Sie sie. Sie können den verschiedenen Aktionen, die in Ihrer Animation ausgeführt werden, Soundeffekte hinzufügen, um sie zu verbessern und für mehr Erleichterung zu sorgen. Die Musik zieht mehr Aufmerksamkeit auf sich und kann Ihrer Animation ein außergewöhnliches Rendering verleihen. Flash unterstützt eine Vielzahl von Audiodateiformaten wie AAC, MP3, WAV und AU. Wählen Sie diejenige, die Ihnen die beste Qualität für die kleinste Dateigröße bietet.- Das MP3-Format bietet eine sehr akzeptable Klangqualität und komprimiertere Dateien. Vermeiden Sie nach Möglichkeit das WAV-Format, da auf diese Weise verschlüsselte Dateien häufig groß sind.
-

Importieren Sie die Audiodateien in Ihre Bibliothek. Sie müssen in der Arbeitsbibliothek Ihrer Software eingerichtet sein, bevor Sie Ihrer Animation Soundeffekte hinzufügen können. Auf diese Weise können Sie sie einfacher in Ihr Projekt importieren. Klicken Sie auf "Dateien" → "Importieren" → "In Bibliothek importieren". Suchen Sie dann die entsprechende Audiodatei, indem Sie Ihren Computer durchsuchen. Benennen Sie Ihre Audiodateien so, dass sie später leicht zu finden sind. -

Erstellen Sie eine Ebene für jede Audiodatei. Dies ist nicht unbedingt erforderlich, da Sie bereits vorhandenen Ebenen Sound hinzufügen können. Wenn Sie jede Audiodatei auf einer eigenen Ebene platzieren, können Sie die Auswirkungen der Verringerung und schrittweisen Erhöhung der Lautstärke und der Ausschneidepositionen besser steuern. Außerdem können Sie Soundsequenzen einfacher verschieben oder synchronisieren. -

Erstellen Sie einen primären Frame, in dem der Sound beginnen soll. Wählen Sie auf der Soundebene den Frame der Animationssequenz aus, von dem aus der Sound gestartet werden soll. Presse F7 um einen leeren primären Frame einzufügen. Wenn Sie beispielsweise eine Musikdatei einfügen möchten, die während der Animation abgespielt werden soll, wählen Sie das erste Bild der Tonebene aus. Wenn Sie einem der Zeichen ein spezielles Dialogfeld hinzufügen, wählen Sie den Rahmen aus, aus dem das Zeichen zu sprechen beginnt. -

Fügen Sie die Audio- oder Musikdatei hinzu. Ein Teil des Eigenschaftsauswahlfensters ist für Sound reserviert. Sie können diesen Abschnitt erweitern, um die verschiedenen Optionen anzuzeigen. Klicken Sie auf den Menüeintrag "Name" und wählen Sie die Datei aus, die Sie aus Ihrer Bibliothek importieren möchten. -

Konfigurieren Sie die Soundeffekte. Nachdem Sie eine Datei ausgewählt haben, können Sie konfigurieren, wie sie abgespielt werden soll. Welche Option Sie auswählen, hängt davon ab, welchen Effekt der Sound für die Animation haben soll. Sie können die Einstellungen für Effekt, Timing und Wiederholung für jeden Sound mithilfe der Optionen im Abschnitt "Name" des Eigenschaftsauswahlfensters ändern.- Effekte - Mit dieser Option können Sie Soundeffekte wie Verringern und inkrementelles Erhöhen hinzufügen oder einem Sound Echo verleihen. Sie können aus einem Dropdown-Menü auswählen, in dem voreingestellte Soundeffekte festgelegt sind, oder auf das Stiftsymbol neben dem Menü klicken, um Ihre eigenen Einstellungen anzupassen.
- Synchronisation - Diese Einstellung legt fest, wie der Ton in der Animation wiedergegeben wird. Mit der Option "Ereignis" können Sie einen Ton von einem bestimmten Ereignis bis zum Ende vollständig wiedergeben. Wenn der Ton erneut ausgelöst wird, bevor der vorherige beendet ist, wird der Originalton bis zum Ende fortgesetzt. Die Option "Start" funktioniert auf die gleiche Weise wie die vorherige, aber der aktuelle Sound stoppt und startet erneut, wenn ein Ereignis ihn erneut auslöst. Die Option "Aus" stoppt die Wiedergabe des Sounds im selben Frame. Wenn Sie diese Option in Verbindung mit anderen Klangeigenschaften verwenden möchten, müssen Sie einen neuen Primärrahmen erstellen, in dem die Klangwiedergabe gestoppt werden soll, und diese Option verwenden. Mit der Option "Stream" wird versucht, den wiedergegebenen Sound mit der Anzahl der Frames auf anderen Ebenen abzugleichen. Diese Option eignet sich am besten für Dialoge.
- Probenschleifen - Mit dieser Einstellung können Sie die Anzahl der Wiederholungsschleifen für einen Sound festlegen. Sie können festlegen, dass ein Sound nur einmal abgespielt wird, aber Sie können ihn auch mehrmals abspielen. Wenn Ihre Animation in einer Schleife arbeiten soll, müssen Sie diesen Parameter für eine unbegrenzte Anzahl von Wiederholungen festlegen.
-

Beenden Sie Ihr Projekt. Wenn Sie Ihr Projekt abgeschlossen haben, speichern Sie es als ".swf". Dies ist die für die Filmwiedergabe verwendete Option, die Sie dann in praktisch jedem Internetbrowser mit Flash-Plug-ins anzeigen können. Sie können sie auch zur Anzeige in einen dedizierten Flash-Player laden. Es gibt auch eine Reihe von Websites, auf denen Sie Ihre Kreationen an andere senden können, z. B. Newgrounds, Albino Blacksheep und Kongregate. -

Bringen Sie Ihre zukünftigen Projekte voran. In diesem Handbuch werden nur die Grundlagen der Animationserstellung vorgestellt, Sie müssen jedoch noch viel lernen. Wenn Sie einen Tutorenkurs mit ActionScript absolvieren möchten, können Sie die feineren Details Ihrer Animation besser verwalten und sie beispielsweise für die Erstellung von Spielen interaktiv gestalten. Sammeln Sie weiterhin Erfahrung und Sie werden bald alle Tricks lernen und in diesem Bereich viel weiter gehen.