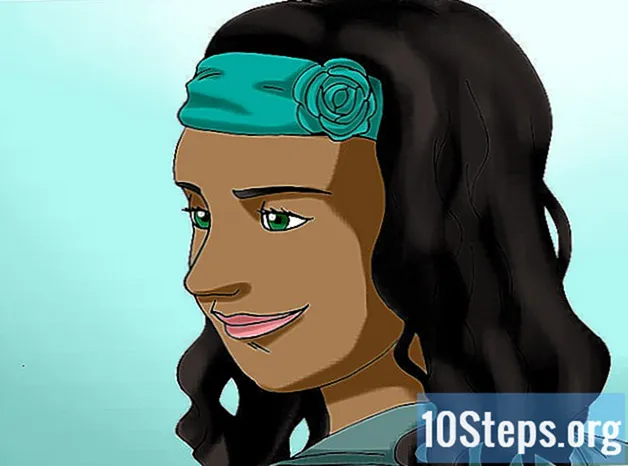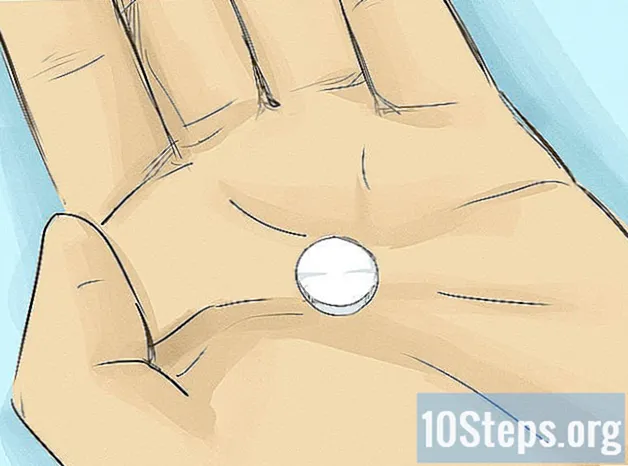Inhalt
Dieser Artikel wurde in Zusammenarbeit mit unseren Redakteuren und qualifizierten Forschern verfasst, um die Richtigkeit und Vollständigkeit des Inhalts zu gewährleisten.Das Content-Management-Team von überprüft die Arbeit des Redaktionsteams sorgfältig, um sicherzustellen, dass jeder Artikel unseren hohen Qualitätsstandards entspricht.
GIMP ("GNU Image Manipulation Program") ist eine leistungsstarke Bildbearbeitungssoftware. Es ist kostenlos und wird sowohl von Privatpersonen als auch von Fachleuten häufig verwendet. Es gibt viele Funktionen, die mehr oder weniger einfach zu bedienen sind. Mit GIMP können Sie beispielsweise auf einfache Weise transparente Bilder erstellen, mit denen Sie Ihrem künstlerischen Talent freien Lauf lassen können.
Stufen
-

Öffnen Sie Ihr Bild in GIMP. Führen Sie GIMP aus und laden Sie Ihr Bild, indem Sie in der Menüleiste (oben im Fenster) Folgendes ausführen: Datei > Öffnen .... Wählen Sie dort das betreffende Bild aus. Letzteres wird im Hauptfenster von Gimp geladen. Zwei weitere kleine Fenster werden automatisch geöffnet: die Werkzeuge und Dialoge. Schließen Sie sie nicht, da Sie sonst ein transparentes Bild erhalten. Sie können sie bewegen und platzieren, wo Sie wollen. -

Überprüfen Sie, ob Ihr Bild einen Alpha-Kanal hat. Mit GIMP unterscheiden sich "Kanäle" erheblich von sogenannten "Layern" oder "Layern" in anderer Software des gleichen Typs. Ein "Kanal", wenn wir von Farbbildern sprechen, enthält alle Grafikdaten derselben Farbe. In Gimp werden beispielsweise standardmäßig drei Farbkanäle für Farbbilder verwendet: Rot, Grün und Blau, während Schwarz und Weiß nur einen Kanal haben: Grau. Außerdem wird einigen Kanälen ein bestimmter Kanal zugewiesen: der "Alpha-Kanal". Er schafft die Transparenz eines Bildes. Sehen Sie unten, woher wir wissen, dass ein Bild einen Alpha-Kanal hat oder nicht.- Zuerst machen Sie im Bildmenü oben im zentralen Bearbeitungsfenster Fenster > Andockbare Fenster > Kanäle.
- In einem neuen Fenster ("Kanaldialog") sehen Sie eine Registerkarte mit drei Kanälen: "Rot", "Grün", "Blau". Wenn longlet nicht erweitert ist, klicken Sie darauf.
- Die drei chromatischen Kanäle werden daher am oberen Rand der Registerkarte platziert. Wenn das Bild schwarzweiß ist, haben Sie nur einen Kanal: "Grau". Unten sehen Sie einen letzten Kanal, den Alpha-Kanal. Wenn keine vorhanden sind, lesen Sie den folgenden Absatz, um eine zu erstellen, andernfalls fahren Sie mit Absatz 4 fort.
-

Erstellen Sie gegebenenfalls einen Alpha-Kanal. Wenn Ihr Bild keine hat, geraten Sie nicht in Panik - es ist ein Kinderspiel, mit dem Sie eines erstellen können. Im Bildmenü oben im zentralen Bearbeitungsfenster einfach ausführen Schicht > Transparenz > Füge einen Alpha-Kanal hinzu. Sie haben einen Alpha-Kanal, mit dem Sie einen Transparenzeffekt erstellen können. -

Wählen Sie ein Auswahlwerkzeug. Oben im Fenster "Toolbox" (standardmäßig links neben dem Bearbeitungsfenster) finden Sie eine Reihe von Auswahlwerkzeugen, mit denen Sie ein Bild ganz oder teilweise auswählen können. Wir werden den "Zauberstab" später verwenden, um einen Transparenzeffekt zu erstellen, aber nichts hindert Sie daran, ein anderes Werkzeug zu verwenden, je nachdem, was Sie tun möchten. Die ersten sieben Werkzeuge im Fenster "Toolbox" sind daher Auswahlwerkzeuge, die wir Ihnen jetzt vorstellen:- die rechteckige Auswahl : Ermöglicht die Auswahl eines rechteckigen Teils des Bildes
- elliptische Auswahl : Damit können Sie einen kreisförmigen, elliptischen, ovalen oder länglichen Teil Ihres Bildes auswählen
- Freihandauswahl (das "Lasso") : Ermöglicht die freie Auswahl eines bestimmten Arbeitsbereichs in einer Ebene oder einem Bild mit der Maus. Er eignet sich perfekt für die Auswahl kleiner Oberflächen, die ein wenig original sind
- die Auswahl zusammenhängender Regionen ("Zauberstab") Dies ist das Tool, das wir in diesem Artikel für unsere Demonstration verwenden werden. Es wird verwendet, um Bereiche eines Bildes basierend auf der Ähnlichkeit von Farben auszuwählen: Die benachbarten Pixel des angeklickten Pixels derselben Farbe oder der sich nähernden Farbe werden dann ausgewählt. Sie wird verwendet, wenn in einem Bild ein Bereich eine andere Farbe aufweist als der Rest des Bildes
- Farbauswahl : Ermöglicht die Auswahl aller Teile eines Bildes mit derselben Farbe
- intelligente Schere : Sie ermöglichen die Auswahl komplexer Formen
- erstklassige Extraktion : Ermöglicht das Extrahieren des Bereichs, den GIMP für den Vordergrund der aktiven Ebene oder einer Auswahl hält.
-
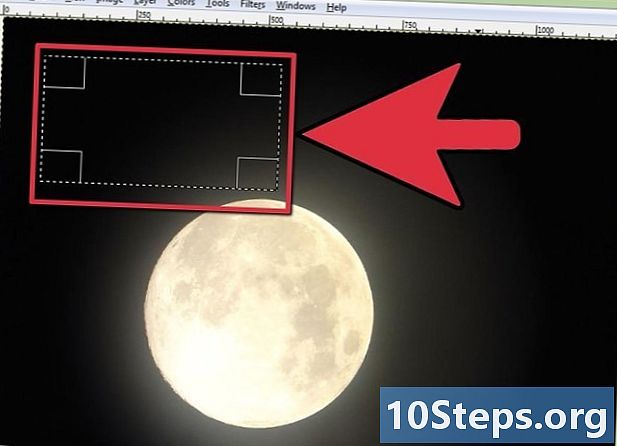
Wählen Sie einen Teil Ihres Bildes aus. Wir werden uns für das Werkzeug "Zauberstab" entscheiden, aber wir hätten jedes andere Werkzeug nehmen können. Beginnen Sie mit der Auswahl dieses Werkzeugs in der "Toolbox" (Symbol eines Zauberstabs mit Funken am Ende). Klicken Sie mit dem Zauberstab auf den Bereich, den Sie transparent machen möchten (z. B. den Hintergrund). GIMP wählt dann alles aus, was es als Hintergrund betrachtet. Es werden alle Pixel mit derselben Farbe ausgewählt. Die Konturen des ausgewählten Bereichs werden dann gepunktet.- Wenn Sie mit dem ausgewählten Bereich nicht zufrieden sind, passen Sie die Empfindlichkeit des Werkzeugs an. Wenn Sie den Zauberstab auswählen, sehen Sie unten im Fenster "Toolbox" eine Art Potentiometer Schwelle. Durch Bewegen des Schiebereglers ändern Sie die Empfindlichkeit des Zauberstabs. Der beste Weg, diese Funktion zu verstehen, besteht darin, sie zu testen. Mit der Gewohnheit finden Sie genau die richtige Einstellung.
- Insgesamt werden bei Schwarzweißbildern und Bildern mit wenigen Farben die Schwellenwerte auf niedrige Werte gesetzt. Für sehr farbenfrohe Bilder nehmen wir lieber hohe Werte. Einmal mehr geht nichts über Erfahrung: Experimentieren Sie mit verschiedenen Bildern.
- Wenn Sie mit dem ausgewählten Bereich nicht zufrieden sind, passen Sie die Empfindlichkeit des Werkzeugs an. Wenn Sie den Zauberstab auswählen, sehen Sie unten im Fenster "Toolbox" eine Art Potentiometer Schwelle. Durch Bewegen des Schiebereglers ändern Sie die Empfindlichkeit des Zauberstabs. Der beste Weg, diese Funktion zu verstehen, besteht darin, sie zu testen. Mit der Gewohnheit finden Sie genau die richtige Einstellung.
-
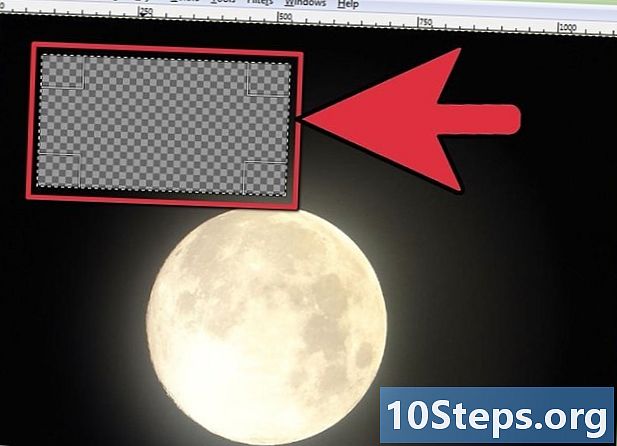
Machen Sie für vollständige Transparenz Entfernen. Wenn Sie den ausgewählten Bereich vollständig transparent machen möchten, löschen Sie ihn einfach. Wenn Ihr Bild einen Alpha-Kanal hat, bedeutet dies, dass alle leeren Teile vollständig transparent sind. Der leere Raum wird durch ein graues Schachbrettmuster materialisiert, ein Symbol für Transparenz.- In der Regel ist der Auftrag nicht beendet. Mit dem "Zauberstab" haben wir keine verrückte Präzision. Farbpixel verbleiben häufig am Rand der Zone. Um eine Zone sauber zu löschen, vergrößern Sie diese Grenzbereiche und beenden Sie den Auftrag mit dem Radiergummi. Es ist oft langweilig!
-
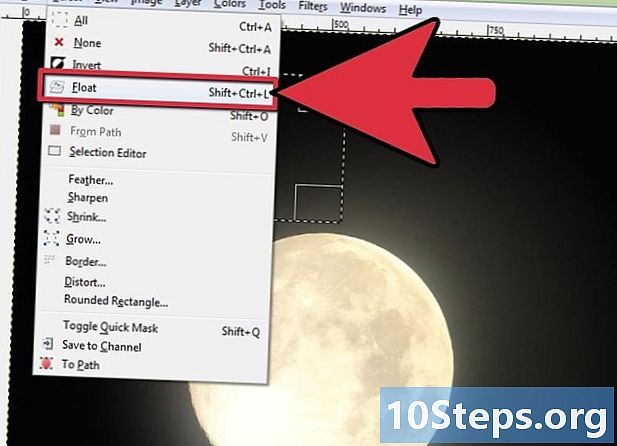
Wenn Sie nur teilweise Transparenz wünschen, können Sie eine der folgenden Methoden anwenden. Angenommen, Sie benötigen Halbtransparenz (50%): Mit GIMP ist das möglich! Genauer gesagt kann Ihnen GIMP sowohl sehr einfache als auch sehr komplexe Folien anbieten. Wir stellen drei Methoden vor, die die meisten Fälle beantworten. Wählen Sie diejenige, die Ihren Bedürfnissen entspricht:- Verwende den Radiergummi. Wählen Sie den Radierer aus, indem Sie auf das entsprechende Symbol im Werkzeugfenster klicken. Wenn Sie diese Auswahl getroffen haben, sehen Sie am unteren Rand des Fensters eine Art Cursor Opazität. Wenn Sie es mit einem Prozentsatz von weniger als 100% anhalten und diesen oder jenen Bereich löschen, geben Sie ihm eine teilweise Transparenz. Auch hier geht nichts über das Testen.
- Rendern Sie teilweise eine gesamte Ebene. Öffnen Sie dazu die Registerkarte Schichten in Ihrem Dialogfenster (standardmäßig ist dies die erste Registerkarte). Oben sehen Sie alle Ebenen, aus denen Ihr Bild besteht. Wählen Sie die Ebene aus, die Sie teilweise transparent machen möchten, und halten Sie den Regler für die Deckkraft oben auf der Registerkarte, um die gewünschte Transparenz zu finden.
- Verwenden Sie die "schwebende Auswahl". Beginnen Sie damit, einen Teil Ihres Bildes mit einem Auswahlwerkzeug auszuwählen, und klicken Sie dann in der Menüleiste oben im Bearbeitungsfenster auf Auswahl > schwimmend. Dadurch wird eine temporäre Ebene erstellt, die einfach zu bearbeiten ist. Es ist jetzt im Spiel sichtbar Schichten aus dem Dialogfenster. Wählen Sie diese Ebene aus und weisen Sie ihr die gewünschte Deckkraft zu. Das war's, klicken Sie irgendwo auf das Bild, aber außerhalb Ihrer Auswahl - der Mauszeiger wird von einem Anker flankiert. Durch Anklicken fixieren Sie diese schwebende Ebene auf einer bereits vorhandenen normalen Ebene. Die beiden Ebenen werden zusammengeführt und die schwebende Ebene verschwindet.
- Wenn dies nicht funktioniert, überprüfen Sie, ob der Alpha-Kanal auf der Registerkarte markiert ist Kanäle aus dem Dialogfenster.
-

Wenn Sie fertig sind, speichern oder exportieren Sie das transformierte Bild als Datei in.gif oder in.pngBeide Formate können Transparenz verarbeiten, was bei anderen Formaten nicht der Fall ist. Anschließend wählen Sie das Format entsprechend Ihren Vorstellungen aus. Die Datei format.png ist sehr praktisch, da sie alle Eigenschaften der Datei format.gif enthält, die anderen hinzugefügt wurden. Das Format.gif ist jedoch unerlässlich, wenn Sie ein animiertes Bild erstellen möchten ("animiertes GIF"). Wenn Sie nicht im Voraus wissen, was Sie mit Ihrem Bild tun werden, speichern Sie es in beiden Formaten!- Um Ihr Bild zu speichern, können Sie Folgendes tun: Datei > Rekord oder Datei > Speichern als ... in der Menüleiste. So exportieren Sie Ihr Bild: Datei > Export oder Datei > Exportieren als ...