
Inhalt
Das Verbinden und Synchronisieren Ihres iPad mit iTunes ist die ideale Möglichkeit, Apps auf Ihrem iPad zu verwalten, insbesondere wenn Sie neue Einkäufe im iTunes Store tätigen. Befolgen Sie die in diesem Artikel beschriebenen Schritte, um zu erfahren, wie Sie Ihr iPad mit iTunes verbinden und die Synchronisierungsfunktion in iTunes verwenden.
Schritte
Methode 1 von 2: Methode 1: Anschließen eines iPad an iTunes über USB
Öffnen Sie die iTunes-Anwendung auf Ihrem Mac oder Windows-Computer.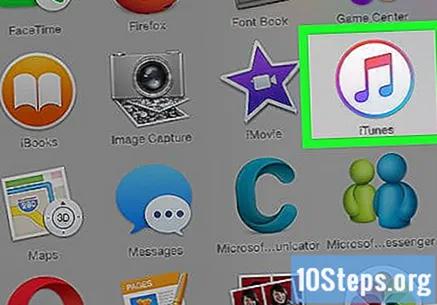
- Wenn Sie iTunes nicht installiert haben, besuchen Sie http://www.apple.com/itunes/download/, um die neueste Version von iTunes herunterzuladen und zu installieren.
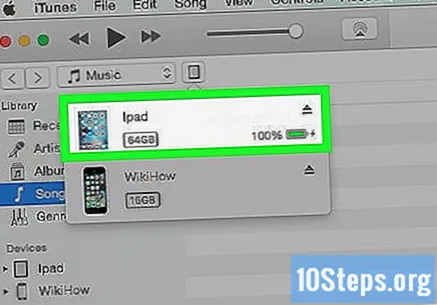
Schließen Sie Ihr iPad mit dem mit Ihrem iPad gelieferten USB-Kabel an Ihren Computer an.
Warten Sie, bis iTunes Ihr iPad erkennt. Der Name Ihres Geräts wird in der oberen rechten Ecke von iTunes angezeigt, nachdem es erkannt wurde.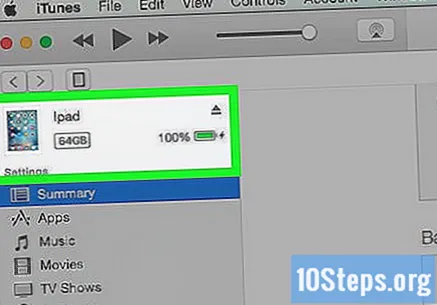
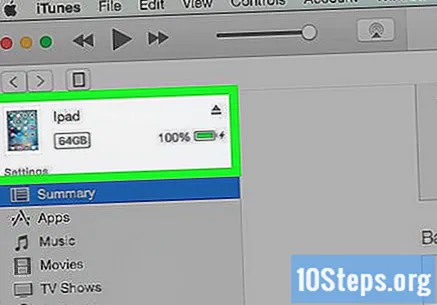
Klicken Sie auf "Gerät" oder "iPad" in der oberen rechten Ecke von iTunes.
Klicken Sie auf die Schaltfläche "Übernehmen" in der unteren rechten Ecke von iTunes. Die Daten zwischen Ihrem iPad und iTunes werden synchronisiert.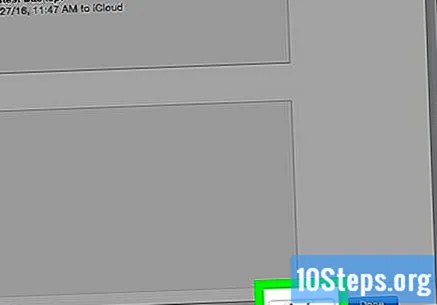
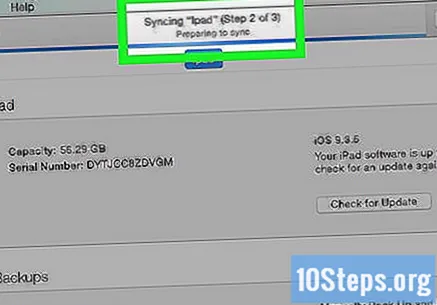
Warten Sie, bis iTunes Sie darüber informiert, dass die iPad-Synchronisierung abgeschlossen ist.
Klicken Sie auf "Fertig" und dann auf die Schaltfläche "Auswerfen" auf der iPad-Schaltfläche in iTunes.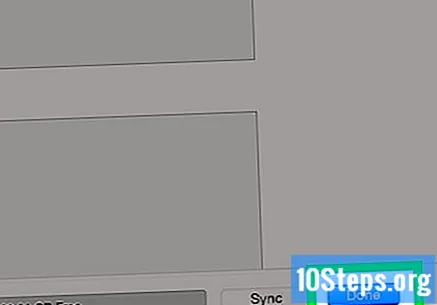
Trennen Sie Ihr iPad vom USB-Kabel. Die Daten zwischen Ihrem iPad und iTunes werden jetzt synchronisiert und Ihr iPad ist einsatzbereit.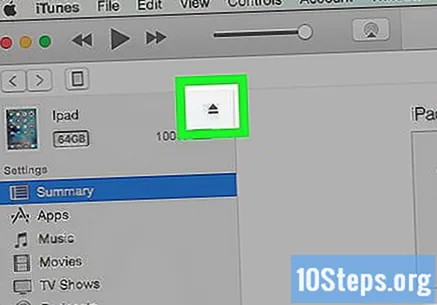
Methode 2 von 2: Methode 2: Drahtloses Anschließen eines iPad an iTunes
Klicken Sie auf Ihrem iPad auf "Einstellungen".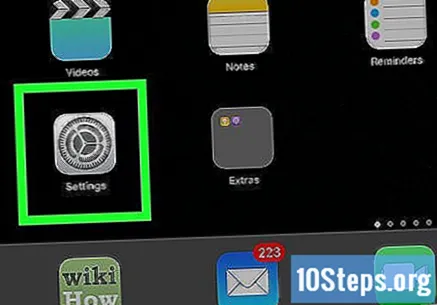
Klicken Sie auf "Wi-Fi" und warten Sie, bis Ihr iPad nach allen verfügbaren Wi-Fi-Netzwerken sucht.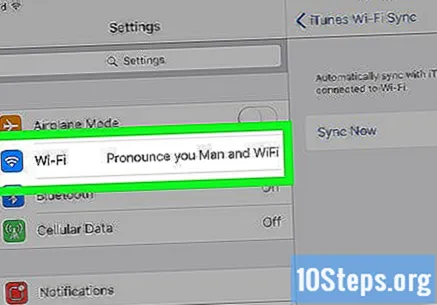
Berühren Sie den Namen des gleichen Wi-Fi-Netzwerks, mit dem Ihr Computer verbunden ist. Ihr iPad stellt eine Verbindung zu diesem bestimmten Wi-Fi-Netzwerk her und zeigt das Wi-Fi-Logo an.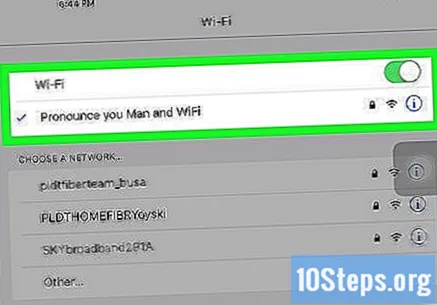
Öffnen Sie iTunes auf Ihrem Windows- oder Mac-Computer.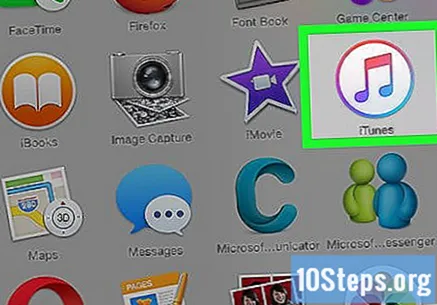
- Wenn iTunes nicht auf Ihrem Computer installiert ist, rufen Sie http://www.apple.com/itunes/download/ auf und installieren Sie die neueste Version von iTunes von Apple.
Schließen Sie Ihr iPad mit demselben USB-Kabel an Ihren Computer an, das mit Ihrem iPad geliefert wurde.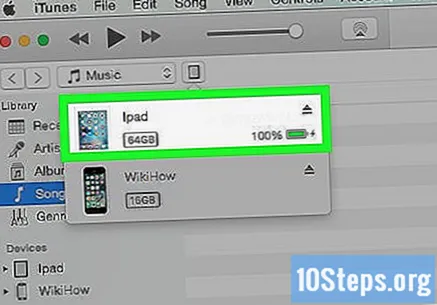
Klicken Sie auf die Schaltfläche "iPad" oder "Gerät" in der oberen rechten Ecke von iTunes.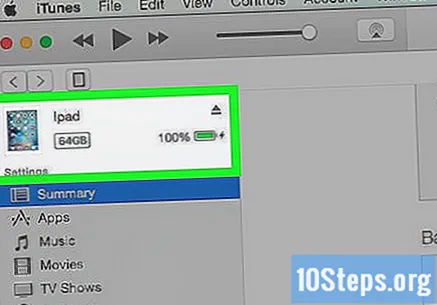
Klicken Sie auf die Registerkarte „Zusammenfassung.”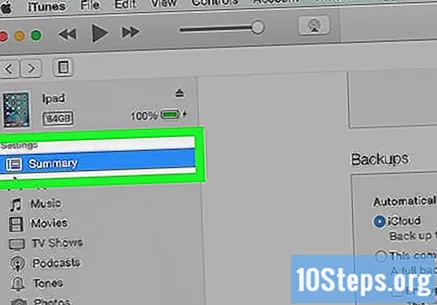
Aktivieren Sie das Kontrollkästchen neben "Mit diesem iPad über WLAN synchronisieren".” Ihr iPad wird drahtlos mit iTunes auf Ihrem Computer verbunden.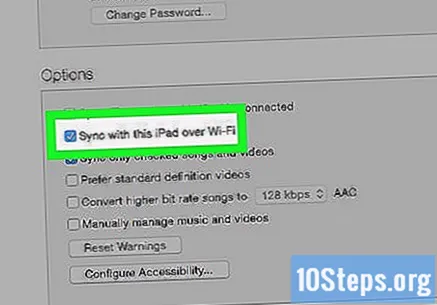
Trennen Sie Ihr iPad vom USB-Kabel, das an Ihren Computer angeschlossen ist.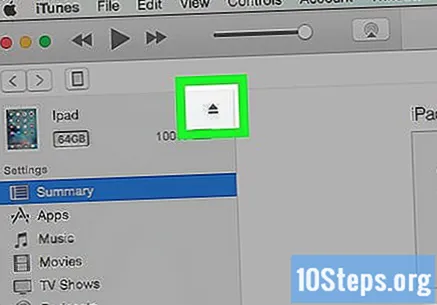
Klicken Sie unten rechts in iTunes auf "Übernehmen". Die Daten zwischen iTunes und iPad werden synchronisiert.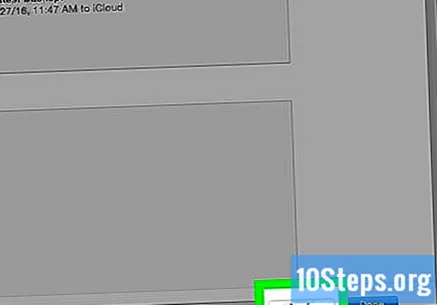
Warten Sie, bis iTunes Sie darüber informiert, dass die Synchronisierung zwischen iTunes und Ihrem iPad abgeschlossen ist.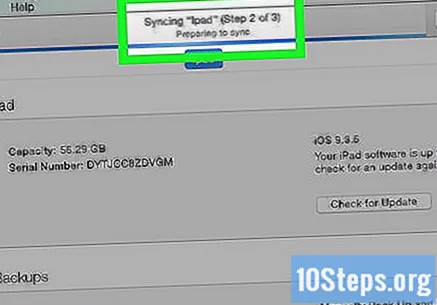
Klicken Sie auf "Bereit" und dann auf "Auswerfen" auf der iPad-Schaltfläche in iTunes. Ihr iPad kann jetzt verwendet werden.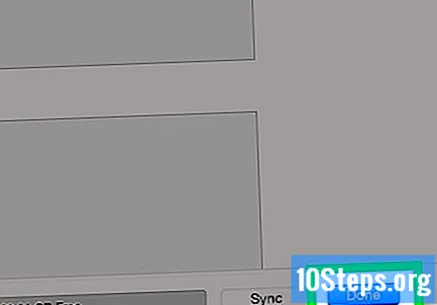
Tipps
- Wenn Sie Ihr iPad drahtlos mit iTunes verbinden, wird Ihr iPad jedes Mal synchronisiert, wenn iTunes auf Ihrem Computer geöffnet ist, oder wenn Sie Ihr iPad aufladen, solange das iPad und Ihr Computer mit demselben Wi-Fi-Netzwerk verbunden sind.


