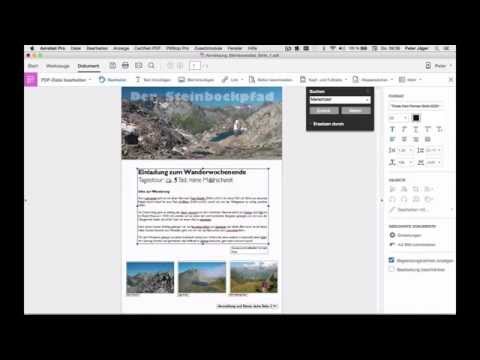
Inhalt
Dieser Artikel wurde für diejenigen erstellt, die lernen müssen, wie man Texte in gescannten Dokumenten bearbeitet. Die Technologie hinter diesem Prozess heißt Optische Zeichenerkennung (oder OCR, aus dem Englischen Optische Zeichenerkennung). Sie können die Website "New OCR" verwenden, um diese Konvertierung durchzuführen, ohne die Formatierung zu verlieren, oder ein Konto auf der Seite "Online OCR" erstellen, wenn Sie etwas Fortgeschritteneres benötigen. Achtung: Beide Seiten sind überwiegend in englischer Sprache.
Schritte
Methode 1 von 2: Zugriff auf "New OCR"
Scannen Sie das Dokument als PDF-Datei. Dies ist wichtig, da viele Programme, die Text konvertieren, Zeichen in Bildern nicht erkennen (z. B. im PDF-Format).
- Scannen Sie das Dokument nach Möglichkeit in Schwarzweiß und nicht in Farbe, um die Zeichenerkennung zu erleichtern.

Öffnen Sie die neue OCR-Website. Geben Sie http://www.newocr.com/ in Ihren Browser ein. Auf dieser Seite können Sie gescannte Dokumente konvertieren und in bearbeitbare Dateien umwandeln.
Klicken Sie in Datei wählen .... Die Option befindet sich oben auf der Seite und wird durch eine graue Schaltfläche dargestellt. Klicken Sie darauf, um den Datei-Explorer (unter Windows) oder den Finder (unter Mac) zu öffnen.

Wählen Sie die gescannte PDF-Datei aus. Klicken Sie dazu auf das Dokument.- Möglicherweise müssen Sie auf den Speicherort klicken, an dem die PDF-Datei auf der linken Seite des Fensters gespeichert ist.
Klicken Sie in Öffnen. Die Option befindet sich in der unteren rechten Ecke des Bildschirms und sendet das PDF an die Site.

Klicken Sie in Upload + OCR. Die Schaltfläche befindet sich unten auf der Seite und beginnt mit der Konvertierung der PDF-Datei.
Scrollen Sie auf der Seite nach unten und klicken Sie auf Herunterladen. Die Option befindet sich auf der linken Seite und führt zu einem Dropdown-Menü.
Klicken Sie in Microsoft Word (DOC). Die Option befindet sich im Dropdown-Menü und lädt eine DOC-Version der PDF-Datei herunter, die Sie auf die Site hochgeladen haben.
- Sie können das.txt-Format unter auswählen Klartext (TXT) im selben Dropdown-Menü, wenn Sie Word nicht auf Ihrem Computer installiert haben. Bearbeiten Sie es dann einfach in Notepad (unter Windows) oder TextEdit (unter Mac).
Bearbeiten Sie die Dokumentversion in Word. Doppelklicken Sie auf die DOC-Datei, um sie in Word zu öffnen und die Teile zu bearbeiten, die die Site mit Zeichen erkannt hat.
- Die Site kann bestimmte Teile der PDF-Datei aufgrund von Übersetzungsfehlern möglicherweise nicht konvertieren.
- Möglicherweise müssen Sie klicken Aktiviere Bearbeitungoben in Word, um den Text zu bearbeiten.
Speichern Sie das Word-Dokument im PDF-Format. Gehen Sie dazu wie folgt vor:
- Bei der Windows: Klicken Sie ein Datei, Speichern als, Word-Datei (im Dropdown-Menü), PDF und Speichern.
- Bei der Mac: Klicken Sie ein Speichern, Speichern als, geben Sie einen Namen ein, klicken Sie auf "Formatieren", PDF und Speichern.
Methode 2 von 2: Zugriff auf "Online OCR"
Scannen Sie das Dokument als PDF-Datei. Dies ist wichtig, da viele Programme, die Text konvertieren, Zeichen in Bildern nicht erkennen (z. B. im PDF-Format).
- Scannen Sie das Dokument nach Möglichkeit in Schwarzweiß und nicht in Farbe, um das Erkennen einzelner Zeichen zu erleichtern.
Öffnen Sie die Online OCR-Website. Geben Sie https://www.onlineocr.net/ in den Browser ein. Mit der Seite können Sie den Text der PDF-Datei bearbeiten, ohne die Formatierung zu verlieren. In der kostenlosen Version sind jedoch maximal 50 Seiten verfügbar.
Klicken Sie in ANMELDEN. Die Option befindet sich oben rechts im Fenster und führt den Benutzer zur Seite zur Profilerstellung.
Ein Konto erstellen. Sie können ein kostenloses Konto erstellen, um mehrere PDF-Seiten gleichzeitig zu bearbeiten. Geben Sie dazu folgende Details ein:
- Geben Sie den Benutzernamen ein: Geben Sie den Namen ein, den Sie verwenden möchten.
- Passwort eingeben: Geben Sie das Passwort ein, das Sie verwenden möchten, und bestätigen Sie es unter Kennwort bestätigen.
- Email eingeben: Geben Sie die E-Mail-Adresse ein, die Sie verwenden möchten.
- Geben Sie den Captcha-Code ein: Geben Sie den auf dem Bildschirm angezeigten Code ein.
Klicken Sie in Anmeldung. Die Schaltfläche ist grün, befindet sich am unteren Bildschirmrand und beendet die Kontoerstellung.
Greife auf dein Konto zu. Klicken Sie in ANMELDUNGGeben Sie in der oberen rechten Ecke des Bildschirms Ihren Benutzernamen und Ihr Passwort ein und klicken Sie erneut auf Anmeldung um auf die Conversion-Seite zuzugreifen.
Wähle deine Sprache. Klicken Sie links auf der Seite auf die Sprache der PDF-Datei.
- Beispiel: Wenn die Datei in Portugiesisch ist, klicken Sie auf BRASILIANISCH.
Aktivieren Sie die Option "Microsoft Word". Es befindet sich in der Mitte der Seite.
Aktivieren Sie die Option "Alle Seiten". Es konzentriert sich rechts vom Abschnitt "Microsoft Word".
Klicken Sie in Datei aussuchen .... Die Schaltfläche ist blau, befindet sich in der Mitte der Seite und führt zu einem neuen Fenster.
Wählen Sie die gescannte PDF-Datei aus. Klicken Sie dazu auf das Dokument.
- Möglicherweise müssen Sie auf den Speicherort klicken, an dem die PDF-Datei auf der linken Seite des Fensters gespeichert ist.

Klicken Sie in Öffnen. Die Option befindet sich in der unteren rechten Ecke des Bildschirms und beginnt mit dem Senden des Dokuments an die Website. Sie können fortfahren, wenn sich der Fortschrittsbalken rechts von befindet Datei aussuchen ... 100% erreichen.
Klicken Sie in KONVERTIEREN. Die Option befindet sich am unteren Bildschirmrand und führt Sie zur konvertierten Dokumentseite, wenn Online OCR die Umwandlung der PDF-Datei in DOC abgeschlossen hat.

Klicken Sie auf den Namen des Dokuments. Der Dokumentname wird als blauer Link am unteren Rand der Seite angezeigt. Klicken Sie zum Herunterladen darauf.
Bearbeiten Sie die Dokumentversion in Word. Doppelklicken Sie auf die DOC-Datei, um sie in Word zu öffnen und die Teile zu bearbeiten, die die Site mit Zeichen erkannt hat.
- Die Site kann bestimmte Teile der PDF-Datei aufgrund von Übersetzungsfehlern möglicherweise nicht konvertieren.
- Möglicherweise müssen Sie klicken Aktiviere Bearbeitungoben in Word, um den Text zu bearbeiten.

Speichern Sie das Word-Dokument im PDF-Format. Gehen Sie dazu wie folgt vor:- Bei der Windows: Klicken Sie ein Datei, Speichern als, Word-Datei (im Dropdown-Menü), PDF und Speichern.
- Bei der Mac: Klicken Sie ein Speichern, Speichern als, geben Sie einen Namen ein, klicken Sie auf "Formatieren", PDF und Speichern.
Tipps
- Gescannte Dokumente werden normalerweise als PDF auf Ihrem Computer gespeichert. Wenn die Datei im TIFF-Format vorliegt, können Sie sie in PDF konvertieren.
Warnungen
- Die optische Erkennungstechnologie ist nicht perfekt. Alle damit bearbeiteten Dokumente enthalten tendenziell Fehler.


