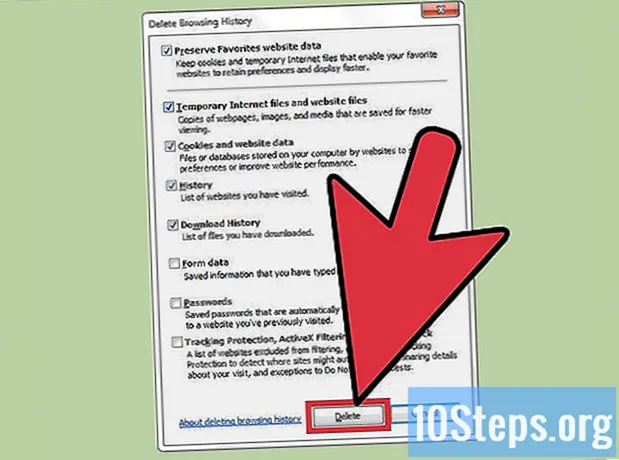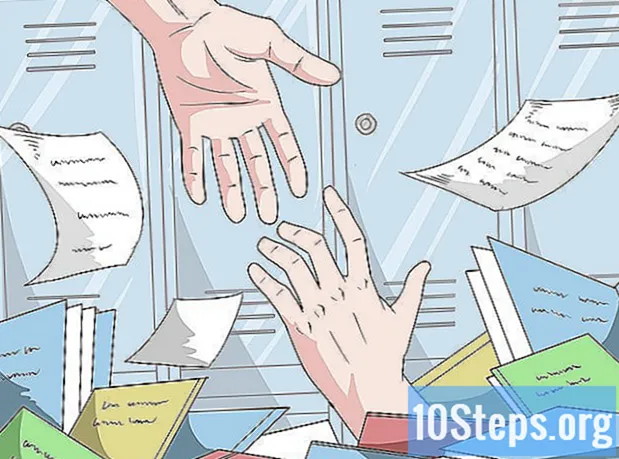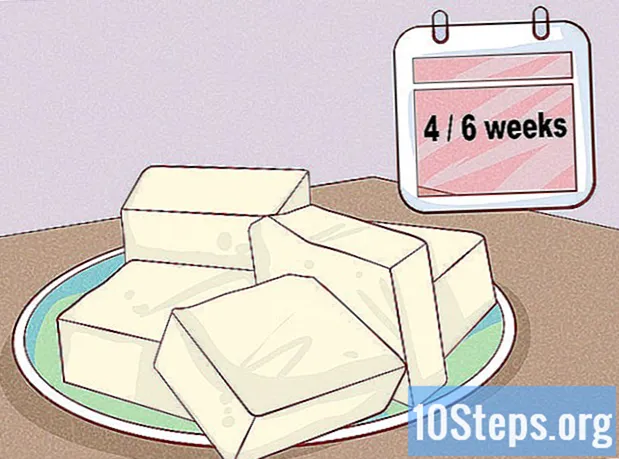Inhalt
Müssen Sie eine Reihe von Dokumenten per E-Mail an jemanden senden? Möchten Sie Speicherplatz auf Ihrem Computer sparen, indem Sie alle Ihre alten Fotos zusammenfügen, oder neugierige Blicke von wichtigen Dokumenten fernhalten? Durch das Erstellen von Zip-Dateien sparen Sie Platz, organisieren überschüssige Elemente und verschlüsseln vertrauliche Materialien. Befolgen Sie diese Anleitung, um Zip-Dateien unter Windows und Mac OS X zu erstellen.
Schritte
Methode 1 von 4: Windows
Erstellen Sie einen Ordner. Der schnellste Weg, eine Zip-Datei zu erstellen, besteht darin, alle in einem Ordner abzulegen. Es ist möglich, mehrere Dateien und Ordner in dem Ordner abzulegen, in dem die Zip-Datei erstellt wird.
- Benennen Sie den Ordner in den Namen um, den die Zip erhalten soll.

Klicken Sie mit der rechten Maustaste auf den Ordner. Bewegen Sie den Mauszeiger über die Option "Senden an". Ein neues Untermenü wird geöffnet - wählen Sie "Komprimierter (komprimierter) Ordner".- Eine andere Alternative besteht darin, mehrere Dateien im "Datei-Explorer" auszuwählen, mit der rechten Maustaste auf eine davon zu klicken und die obigen Schritte auszuführen. Die resultierende Zip-Datei enthält alle ausgewählten Elemente und wird entsprechend der Datei benannt, auf die Sie geklickt und ausgewählt haben.

Warten Sie, bis der Ordner erstellt wurde. Wenn Sie der neuen Zip-Datei eine Reihe von Dateien hinzufügen, kann der Vorgang einige Minuten dauern. Beim Hinzufügen von Elementen wird ein Fortschrittsbalken angezeigt. Wenn der Vorgang abgeschlossen ist, wird die Zip-Datei am selben Speicherort wie der ursprüngliche Ordner angezeigt.
Methode 2 von 4: Mac OS X.
Erstellen Sie einen Ordner. Der schnellste Weg, eine Zip-Datei zu erstellen, besteht darin, alle gewünschten Elemente in einem Ordner abzulegen. Darin können Sie so viele Dokumente, Fotos und mehr einfügen, wie Sie den Zip erstellen möchten.
- Benennen Sie den Ordner in den Namen um, den die Zip-Datei haben soll.

Klicken Sie mit der rechten Maustaste auf den Ordner. Wählen Sie die Option "Komprimieren" und es wird in eine Zip-Datei komprimiert, die sich an derselben Stelle befindet, an der sich der "ZIP" -Ordner befand.- Sie können auch mehrere Elemente im "Datei-Explorer" auswählen, mit der rechten Maustaste auf eines davon klicken und die obigen Schritte ausführen. Die resultierende Zip-Datei enthält alle ausgewählten Dateien und heißt "File.zip".
Methode 3 von 4: Linux
Öffnen Sie das Terminal. Das Symbol sieht aus wie ein schwarzes Rechteck mit einigen glänzenden Zeichen. Auf einigen Plattformen heißt das Terminal Konsole, xTerm oder ähnliches.
Erstellen Sie ein Verzeichnis. Sie können dies mit dem Befehl tun mkdir, der den Namen des Verzeichnisses als Argument verwendet. Wenn Sie beispielsweise das Verzeichnis "zipArchive" erstellen möchten, schreiben Sie mkdir zipArchive.
Verschieben oder kopieren Sie alle Dateien, die sich in der ZIP-Datei in diesem Verzeichnis befinden sollen.
- Die Dateien werden mit dem Befehl verschoben mv. Beim Verschieben der Datei wird der ursprüngliche Speicherort verlassen und Teil des Verzeichnisses, in das sie bestimmt war.
- Verwenden Sie den Befehl, um einen Artikel zu kopieren vgl. Es wird eine Kopie der Datei am angegebenen Speicherort erstellt, wobei das Original an seiner Position bleibt. Sie müssen den Befehl verwenden cp -r um ein Verzeichnis zu kopieren.
- Beide Befehle nehmen die ursprüngliche Position der Datei als erstes Argument. Der Ort, an dem die Datei kopiert oder verschoben wird, ist das zweite Argument. Geben Sie beispielsweise Folgendes ein, um eine Datei mit dem Namen "textToArchive.txt" in das Verzeichnis "zipArchive" zu verschieben:mv textToArchive.txt zipArchive
Erstellen Sie eine Zip-Datei mit dem Verzeichnis. Sie schließen den Vorgang mit dem Befehl ab zip -r. Als erstes Argument wird der Name der Zip-Datei und als zweites der Name des zu komprimierenden Ordners verwendet. Wenn Sie das Verzeichnis "zipArchive" komprimieren und in "zipArchive.zip" umwandeln möchten, geben Sie Folgendes ein: zip -r zipArchive.zip zipArchive. Sie erhalten eine Liste mit dem Namen aller komprimierten Dateien, in der Sie überprüfen können, ob alles vorhanden ist, was in Ihrer ZIP-Datei enthalten sein soll.
Methode 4 von 4: Passwortgeschützte Zip-Datei
Laden Sie ein Komprimierungsprogramm herunter. Die meisten aktuellen Windows-Versionen können keine passwortgeschützten Zip-Dateien erstellen, ohne zusätzliche Software zu installieren. Komprimierungsprogramme sind in kostenlosen Optionen und gegen eine Gebühr erhältlich. Zum Erstellen einer geschützten Zip-Datei ist jedoch keine erweiterte Software erforderlich. Die beliebtesten Anwendungen sind:
- 7-Zip.
- IZArc.
- PeaZip.
Erstellen Sie eine neue Datei. Verwenden Sie die Komprimierungssoftware, um eine neue Zip-Datei zu erstellen. Fügen Sie die Artikel hinzu, die Sie verpacken möchten. Beim Erstellen der Zip-Datei werden Sie gefragt, ob Sie ein neues Kennwort eingeben möchten (es wird zukünftig für den Zugriff auf die komprimierte Datei verwendet).
Erstellen Sie eine passwortgeschützte Zip-Datei unter OS X. Unter dem Apple-Betriebssystem ist es möglich, das "Terminal" zu verwenden, damit Sie eine komprimierte Zip-Datei erhalten und durch einen Code geschützt werden können, ohne jedoch eine andere Anwendung herunterladen zu müssen. Legen Sie zunächst alle zu komprimierenden Elemente in einem einzigen Ordner ab und benennen Sie ihn in den Namen um, den die Zip-Datei haben soll.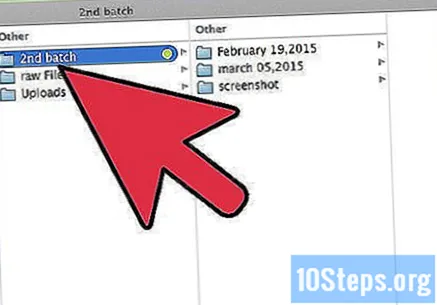
- Öffnen Sie das "Terminal". Es befindet sich unter "Dienstprogramme" im Ordner "Anwendungen".

- Navigieren Sie zum Speicherort des Ordners, der "gezippt" werden soll.

- Geben Sie den Befehl ein:
zip –er.Postleitzahl /* 
- Erstellen Sie das Passwort. Sie werden aufgefordert, Ihr Passwort zweimal einzugeben, um es zu überprüfen. Nach der Eingabe wird die Zip-Datei erstellt.

- Öffnen Sie das "Terminal". Es befindet sich unter "Dienstprogramme" im Ordner "Anwendungen".
Tipps
- Drücken Sie die "Strg" -Taste (Strg), um im "Windows Explorer" oder im Ordner-Browserfenster in WinZip mehrere Dateien gleichzeitig auszuwählen.