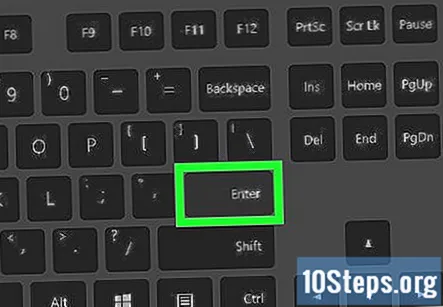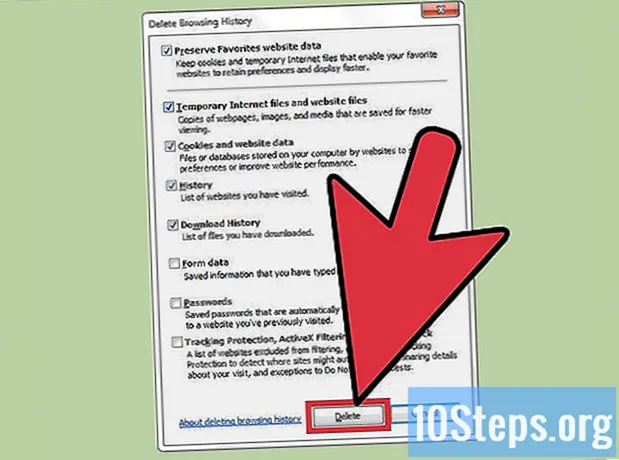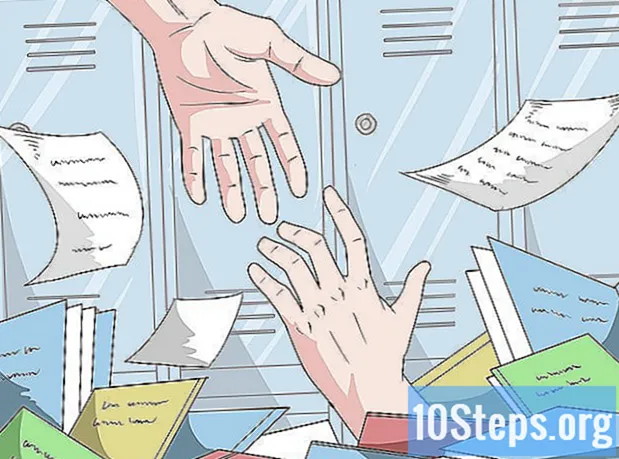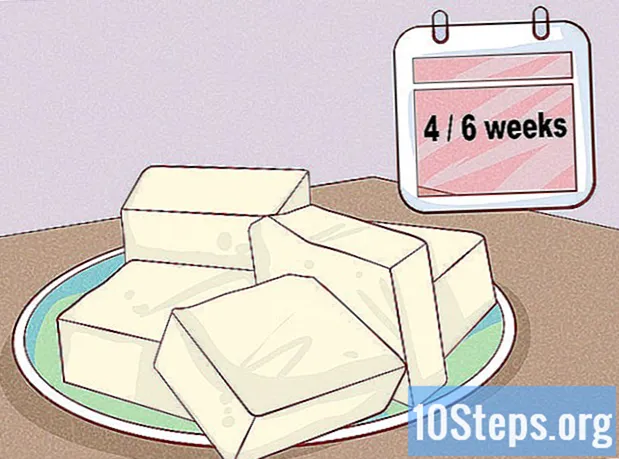Autor:
Janice Evans
Erstelldatum:
24 Juli 2021
Aktualisierungsdatum:
13 Kann 2024
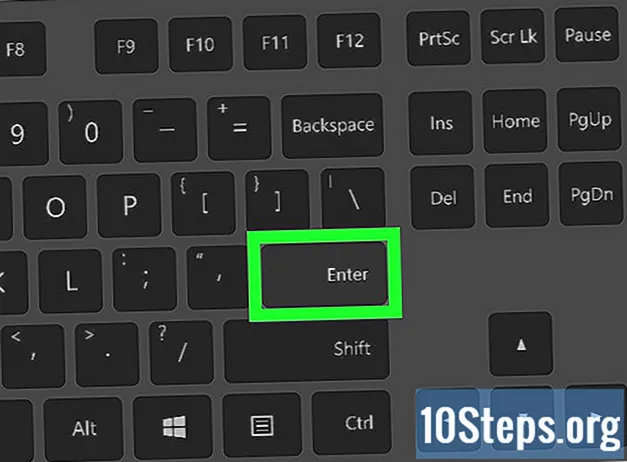
Inhalt
Andere AbschnitteIn diesem Wiki erfahren Sie, wie Sie ein GIF-Bild von Ihrem Computer oder aus dem Internet mit einem PC oder Mac an einen Discord-Chat senden.
Schritte
Methode 1 von 2: Hochladen eines GIF von Ihrem Computer
Öffnen Sie Discord auf Ihrem Computer. Sie können die Desktop-App von Discord verwenden oder in Ihrem Browser auf www.discordapp.com gehen.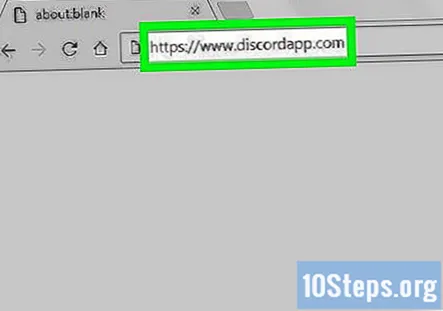
- Wenn Sie auf Ihrem Gerät nicht automatisch bei Discord angemeldet sind, klicken Sie auf Einloggen Klicken Sie auf die Schaltfläche in der oberen rechten Ecke und melden Sie sich mit Ihren Kontoanmeldeinformationen an.
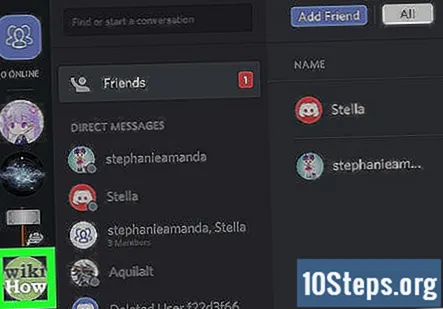
Klicken Sie im linken Bereich auf einen Server. Dadurch wird eine Liste aller Text- und Voice-Chat-Kanäle auf diesem Server geöffnet.- Wenn Sie ein GIF in einer Direktnachricht senden möchten, klicken Sie auf das Aushängeschildsymbol in der oberen linken Ecke Ihres Bildschirms. Es wird eine Liste aller Ihrer Direktnachrichten-Konversationen geöffnet.
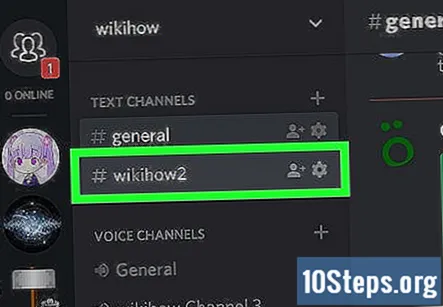
Klicken Sie unter TEXTKANÄLE auf einen Chat. Suchen Sie im linken Navigationsbereich den Chat, in dem Sie ein GIF veröffentlichen möchten, und klicken Sie darauf, um die Konversation zu öffnen.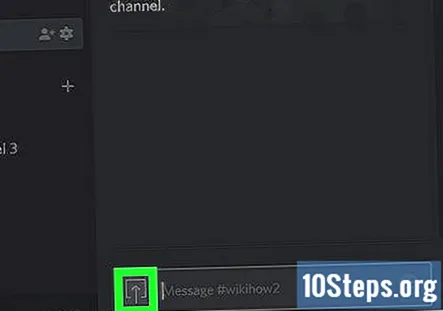
Klicken Sie auf die Schaltfläche zum Hochladen von Dateien. Es sieht aus wie ein Aufwärtspfeil innerhalb eines Quadrats neben dem Nachrichtenfeld am unteren Bildschirmrand. Dadurch wird Ihr Datei-Explorer in einem Popup-Fenster geöffnet.- Sie können eine GIF-Datei auch per Drag & Drop von Ihrem Computer ziehen, ohne die Schaltfläche zum Hochladen zu verwenden. Öffnen Sie dazu den Ordner, in dem Ihr GIF gespeichert ist, und ziehen Sie die Datei in Ihr Discord-Chatfenster.
Suchen Sie ein GIF und wählen Sie es aus Ihren Ordnern aus. Durchsuchen Sie Ihre Ordner im Datei-Explorer und klicken Sie auf das GIF, das Sie senden möchten.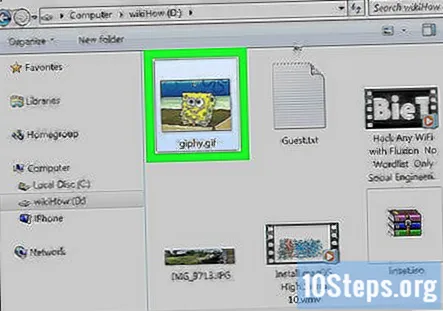
Klicken Öffnen im Popup-Fenster. Das GIF wird in Ihren Chat importiert. Sie können Ihr GIF überprüfen, bevor Sie es senden.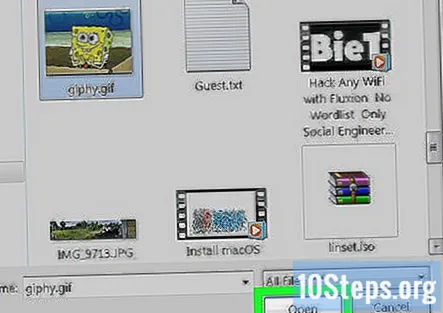
Fügen Sie Ihrem GIF einen Kommentar hinzu. Optional können Sie einen Kommentar oder eine Nachricht in das Textfeld unter Ihrem GIF eingeben.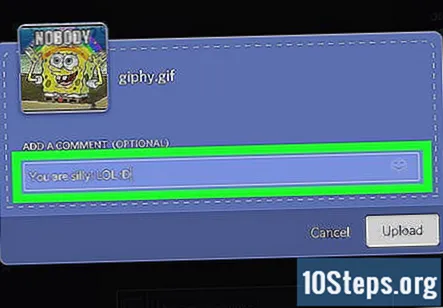
- Sie können Emojis auch in Ihrem Kommentar verwenden, indem Sie auf das Smiley-Symbol rechts neben dem Textfeld klicken.
Drücke den Hochladen Taste. Es ist eine weiße Schaltfläche in der unteren rechten Ecke des Popup-Fensters. Dadurch wird Ihr GIF an den Chat gesendet.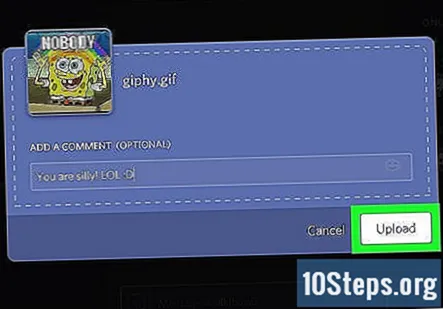
Methode 2 von 2: Senden eines GIF aus dem Web
Öffnen Sie Ihren Internetbrowser. Sie können jeden Browser wie Chrome, Safari, Firefox oder Opera verwenden.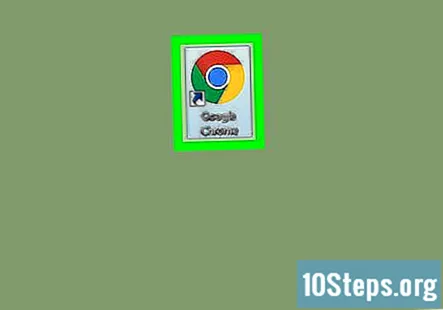
Finden Sie ein GIF online. Sie können ein GIF öffnen, das Sie zuvor gesehen haben, oder Online-GIF-Bibliotheken wie Giphy oder gifs.com durchsuchen.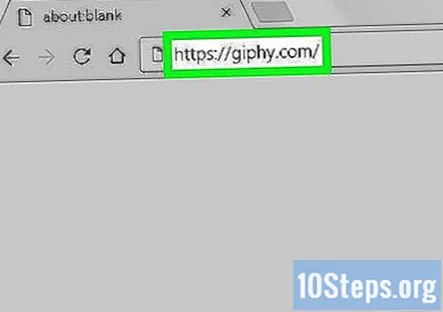
Klicken Sie mit der rechten Maustaste auf das GIF-Bild. Dies öffnet ein Dropdown-Menü.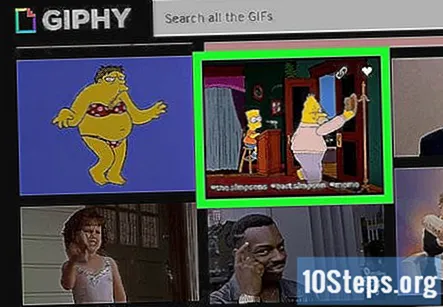
- Auf einigen Websites sehen Sie a Link kopieren oder Kopieren Option neben dem GIF. Sie können auf diese Schaltfläche klicken, um den Bildlink zu kopieren, anstatt mit der rechten Maustaste auf das Bild zu klicken.
Klicken Bildadresse kopieren aus den Optionen. Dadurch wird der direkte Link zu dem GIF-Bild kopiert, das Sie senden möchten.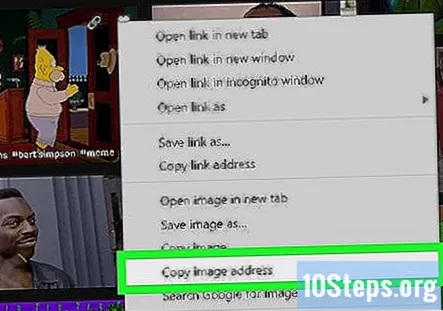
- Auf einigen Websites wird der Bildlink möglicherweise im Kontextmenü anstelle von angezeigt Bildadresse kopieren Taste. Klicken Sie in diesem Fall mit der rechten Maustaste auf den Link und wählen Sie Kopieren.
Öffnen Sie Discord auf Ihrem Computer. Sie können die Desktop-App von Discord verwenden oder in Ihrem Browser auf www.discordapp.com gehen.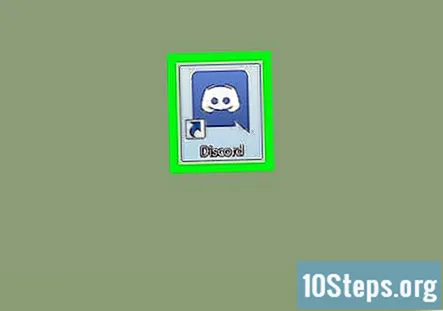
- Wenn Sie auf Ihrem Gerät nicht automatisch bei Discord angemeldet sind, klicken Sie auf Einloggen Klicken Sie auf die Schaltfläche in der oberen rechten Ecke und melden Sie sich mit Ihren Kontoanmeldeinformationen an.
Klicken Sie im linken Bereich auf einen Server. Dadurch wird eine Liste aller Text- und Voice-Chat-Kanäle auf diesem Server geöffnet.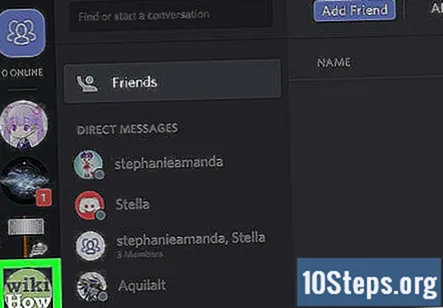
Klicken Sie unter TEXTKANÄLE auf einen Chat. Suchen Sie im linken Navigationsbereich den Chat, in dem Sie ein GIF veröffentlichen möchten, und klicken Sie darauf, um die Konversation zu öffnen.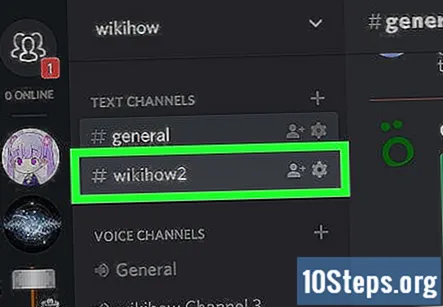
- Wenn Sie ein GIF in einer Direktnachricht senden möchten, klicken Sie auf das Aushängeschildsymbol in der oberen linken Ecke Ihres Bildschirms. Es wird eine Liste aller Ihrer Direktnachrichten-Konversationen geöffnet.
Klicken Sie mit der rechten Maustaste auf das Nachrichtenfeld. Es befindet sich am Ende des Chat-Gesprächs. Durch Klicken mit der rechten Maustaste wird ein Dropdown-Menü geöffnet.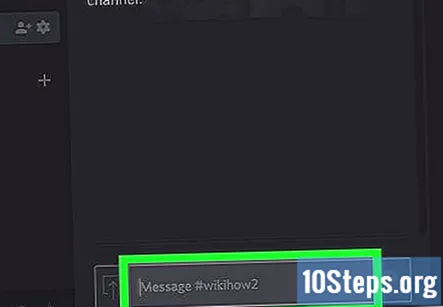
Klicken Einfügen. Der GIF-Link wird in das Nachrichtenfeld eingefügt.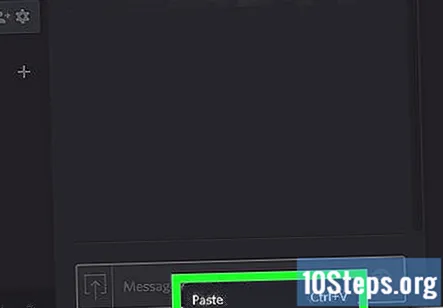
- Dies ist der direkte Bildlink, der das GIF öffnet, das Sie senden möchten. Es sollte mit einem enden .gif Erweiterung.
Drücken Sie ↵ Enter auf Ihrer Tastatur. Es wird der Bildlink zur Konversation gesendet. Discord verarbeitet Ihren Link automatisch und zeigt das GIF-Bild in der Konversation an.