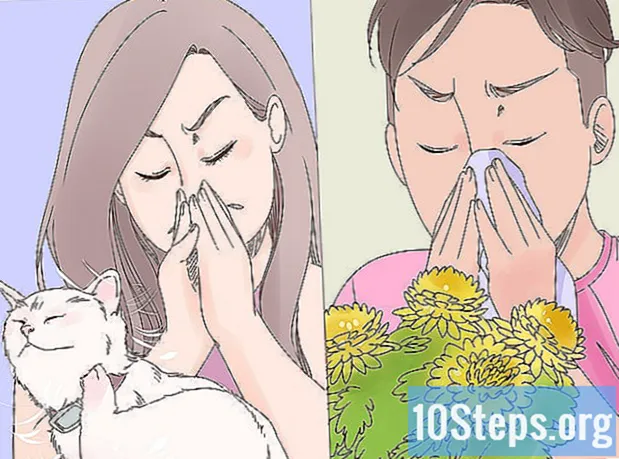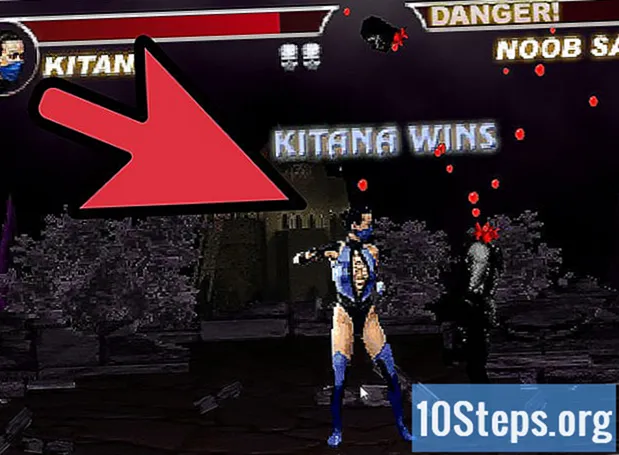Inhalt
In diesem Artikel erfahren Sie, wie Sie in Microsoft Paint einen transparenten weißen Hintergrund erstellen. Das Programm wird in einer aktualisierten Version (Paint 3D) geliefert, mit der Sie Hintergründe mit nur wenigen Klicks entfernen können, wenn Sie Windows 10 verwenden. In früheren Windows-Versionen ist es nicht möglich, Bilder mit transparentem Hintergrund in Paint zu speichern. Sie können jedoch den gewünschten Teil eines Bildes ausschneiden und auf einem anderen Hintergrund einfügen.
Schritte
Methode 1 von 2: Verwenden von Paint 3D
. Es befindet sich direkt im Bereich "Bildschirm". Die Hintergrundfarbe Ihres Bildes wird entfernt, aber Sie können es noch nicht sehen.

. Es befindet sich direkt im Bereich "Bildschirm". Der ausgewählte Teil des Bildes befindet sich jetzt unter einem grauen Hintergrund.
unter der Schaltfläche "Auswählen". Es befindet sich in der Symbolleiste oben auf dem Bildschirm. Ein Menü wird angezeigt.
Klicken Sie erneut auf die Schaltfläche "Auswählen". Das Menü wird wieder geöffnet.
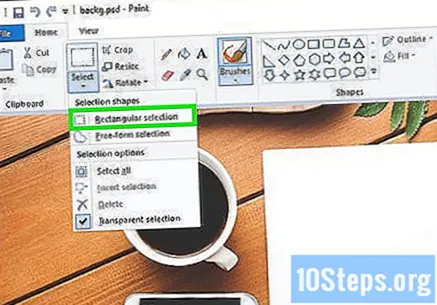
Klicken Sie in Rechteckige Auswahl. Diese Option befindet sich oben im Menü. Mit dem Werkzeug können Sie ein Feld um das Bild zeichnen, um es auszuwählen.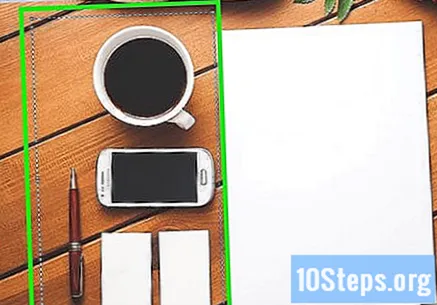
Wählen Sie den Teil des Bildes aus, den Sie behalten möchten. Klicken und ziehen Sie die Maus, bis der gewünschte Teil des Bildes ausgewählt ist, und lassen Sie dann die Taste los. Im ausgewählten Bereich wird ein gepunktetes Kontrollkästchen angezeigt.- Alles im Auswahlfeld bleibt erhalten, mit Ausnahme von Elementen, die "Farbe 2" entsprechen. Klicken Sie in Freiformauswahl um den gewünschten Teil des Bildes manuell auszuwählen, wenn der Hintergrund nicht vollständig weiß ist (wenn sich beispielsweise Schatten und Objekte im Hintergrund befinden, die Sie nicht behalten möchten).
Klicken Sie in Kopieren. Diese Schaltfläche befindet sich in der oberen linken Ecke des Bildschirms im Bereich "Zwischenablage". Ihre Auswahl wird kopiert.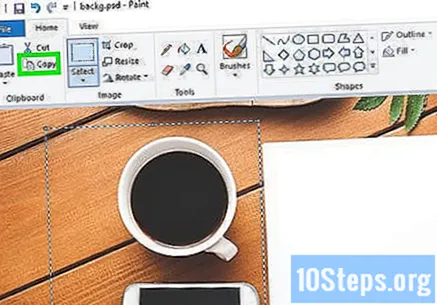
Erstellen oder öffnen Sie eine neue Datei. Wenn Ihre Auswahl kopiert ist, können Sie ein neues Bild öffnen, in das es eingefügt werden kann. Bevor Sie eine neue Datei öffnen, werden Sie von Paint aufgefordert, Änderungen an dem Bild, an dem Sie gearbeitet haben, zu speichern oder zu verwerfen.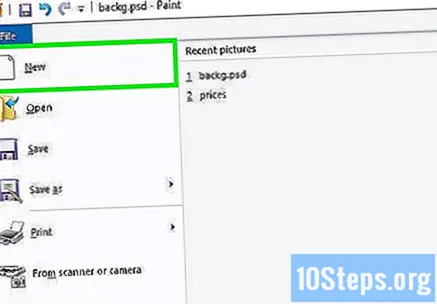
- Klicken Sie in Datei in der oberen linken Ecke.
- Klicken Sie in Neu um eine neue Datei zu erstellen oder klicken Sie auf Öffnen um ein anderes Bild zu öffnen.
Klicken Sie in Halskette. Diese Schaltfläche befindet sich in der oberen linken Ecke von Paint. Der ausgewählte Teil der vorherigen Datei wird in das neue Bild eingefügt.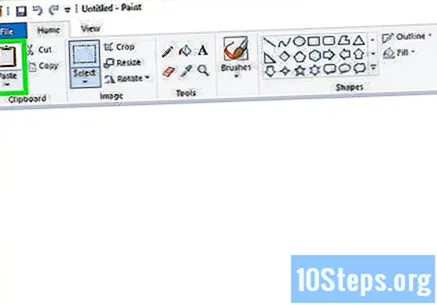
- Klicken und ziehen Sie die Auswahl, um sie zu verschieben.
- Das eingefügte Bild enthält möglicherweise einige weiße Ränder. Lesen Sie weiter, um dieses Problem zu beheben.
Klicken Sie in Farbe 1. Diese Schaltfläche befindet sich oben auf dem Bildschirm neben der Farbpalette.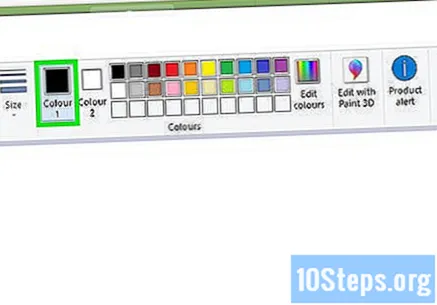
Wählen Sie die Pipette in der Symbolleiste aus.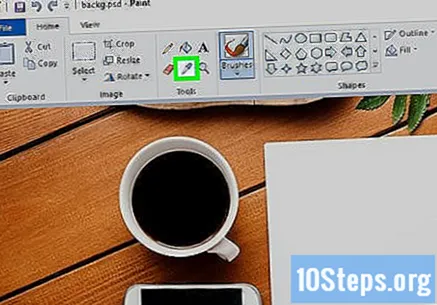
Klicken Sie unten in der Nähe der Kanten auf. Klicken Sie auf den Hintergrund neben den weißen Rändern, um die Farbe auszuwählen, die ihnen am nächsten liegt. Auf diese Weise können Sie die weißen Bereiche malen und mit der ausgewählten Farbe kombinieren.
Klicken Sie auf das Pinselwerkzeug. Dies ist die Schaltfläche mit einem Pinsel rechts neben dem Bedienfeld "Extras" oben auf dem Bildschirm.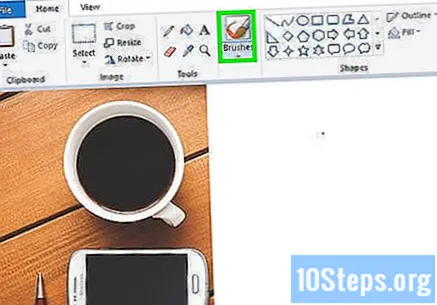
- Sie können auf den Abwärtspfeil der Pinselschaltfläche klicken, um verschiedene Pinselarten auszuwählen.
Malen Sie die Kanten. Verwenden Sie den Pinsel, um die weißen Ränder zu färben, die weiterhin um das geklebte Objekt erscheinen.
- Zoomen Sie hinein und versuchen Sie, das Bild nicht einzufärben.
- Sie können die Pipette häufiger verwenden, wenn die Hintergrundfarbe fest ist.
- Klicken Sie auf das Menü unten Größe Pinselgröße ändern. Verwenden Sie einen größeren Pinsel, um die größeren Bereiche einzufärben, oder wechseln Sie zu einem kleineren Pinsel und verwenden Sie den Zoom, um präziser zu färben.
- Suchen Sie nach weißen Teilen, die nicht mit dem Werkzeug "Transparente Auswahl" kopiert wurden. Verwenden Sie den Pinsel, um sie zu färben.
- Drücken Sie Strg+Z. rückgängig machen, wenn Sie versehentlich einen unerwünschten Teil des Bildes einfärben.