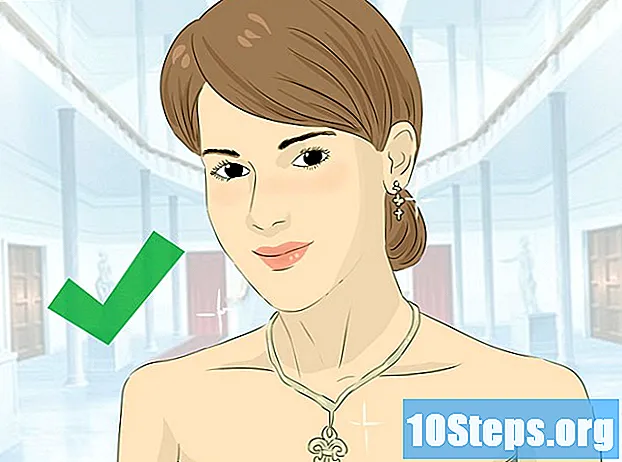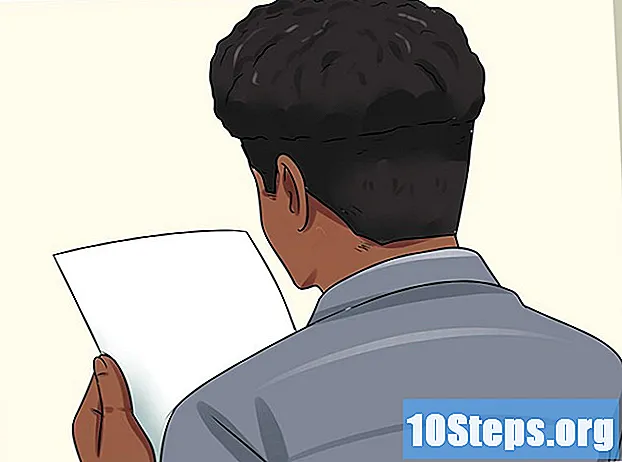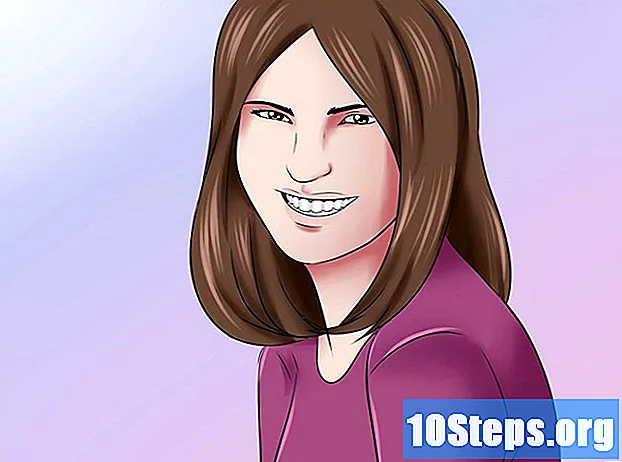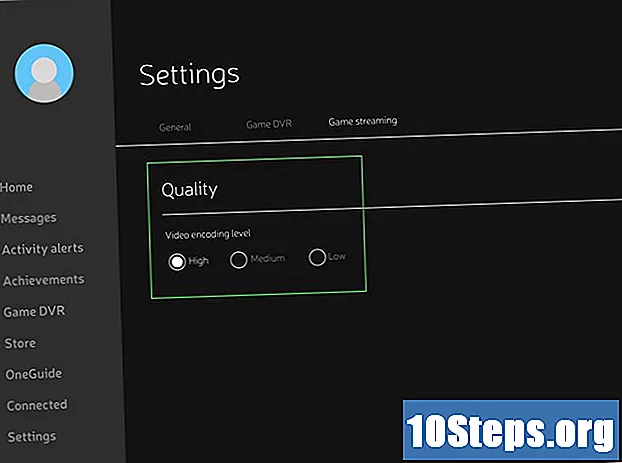
Inhalt
Spieler, die Xbox One-Spiele auf dem PC genießen möchten, können die Konsole an einen Windows 10-Computer anschließen. Auf diesem Betriebssystem ist die Xbox-App vorinstalliert und der Benutzer kann sich direkt vom anmelden und Spiele streamen Erstens: Sie müssen vor allem die Streaming-Optionen aktivieren und sicherstellen, dass sowohl die Konsole als auch der Computer mit demselben Internet verbunden sind (was eine hohe Geschwindigkeit sein muss).
Schritte
Teil 1 von 4: Einrichten Ihres Windows-PCs
Stellen Sie sicher, dass das Gerät über mindestens 2 GB RAM verfügt. Das Streaming muss zwischen Ihrem Computer und Xbox One optimal funktionieren.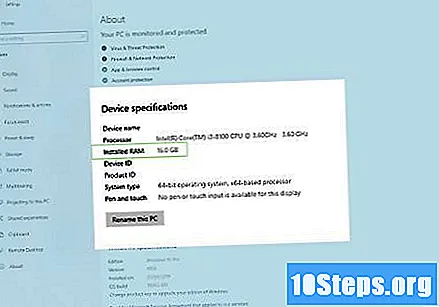
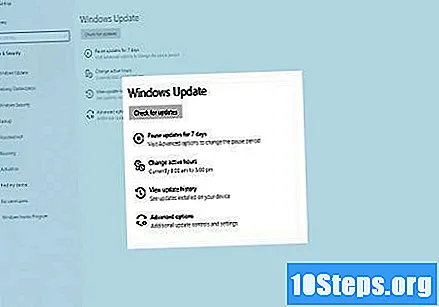
Klicken Sie auf die Schaltfläche "Start" und dann auf "Nach Updates suchen".
Wählen Sie die Option, um alle verfügbaren Updates für Windows 10 zu installieren. Auf diese Weise verfügt das Gerät über die neuesten Konfigurationen und ist für die Verwendung mit XONE kompatibel.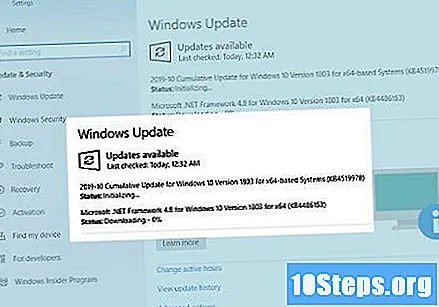
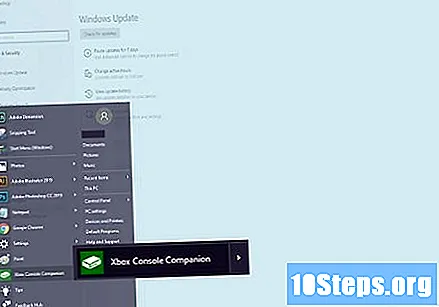
Klicken Sie erneut auf das Menü "Start" und öffnen Sie die App "Xbox". Standardmäßig ist dies auf allen Windows 10-PCs im Menü „Start“ festgelegt.
Melden Sie sich über Ihr Microsoft-Konto bei Ihrem Xbox Live-Profil an. Wenn Sie noch kein Profil in Live haben, wählen Sie die Option zum Registrieren und Erstellen eines Kontos. Sie müssen jetzt das Xbox One-Streaming konfigurieren.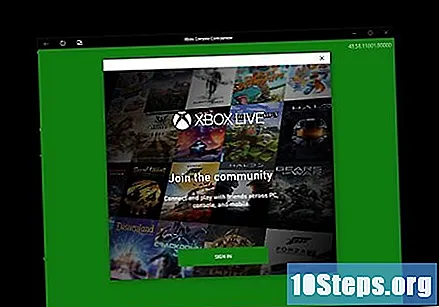
Teil 2 von 4: Einrichten der Xbox One
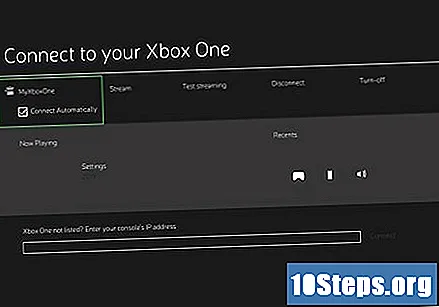
Stellen Sie sicher, dass die Xbox One mit demselben Netzwerk wie der PC verbunden ist. Microsoft empfiehlt, für eine optimale Leistung eine Ethernet-Verbindung (Kabelverbindung) zu verwenden.
Schalten Sie Xbox One ein und warten Sie auf die automatische Installation von Updates. Auf diese Weise kann er am besten auf den PC streamen.
Drücken Sie die "Menü" -Taste und geben Sie "Einstellungen" ein.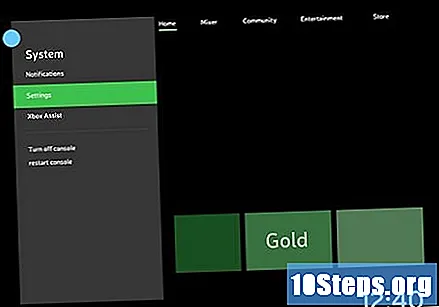
Wählen Sie "Einstellungen" und aktivieren Sie die Option "Streaming auf andere Geräte zulassen". Sie können XONE mit dem PC verbinden.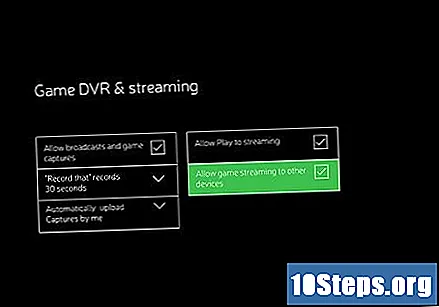
Teil 3 von 4: Anschließen von PC und Xbox One
Klicken Sie in der linken Seitenleiste der Xbox-App auf Ihrem Computer auf "Verbinden". Die Anwendung scannt Ihre Internetverbindung und sucht nach der Xbox One.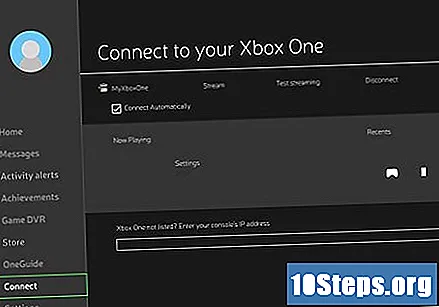
Wählen Sie den Namen der Konsole. Standardmäßig haben alle XONE den Namen "MeuXboxOne". Nach Auswahl wird die Verbindung zwischen dem Gerät und dem Computer automatisch hergestellt. Neue Optionen werden auf dem Xbox App-Bildschirm (auf dem PC) angezeigt.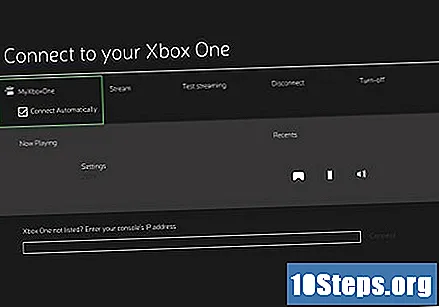
Schließen Sie einen Xbox One-Controller mit einem USB-Kabel an Ihren Computer an. Wenn Ihr PC nicht über diese Art von Anschluss verfügt, müssen Sie einen Micro-USB-zu-USB-Adapter erwerben.
Klicken Sie auf "Streaming" und wählen Sie das XONE-Spiel aus, das auf dem PC gespielt werden soll.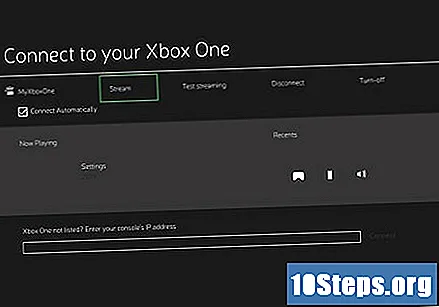
Wählen Sie "Von Konsole abspielen". Das Spiel wird automatisch auf XONE gestartet und auf den PC gestreamt. Dort können Sie alle XONE-Titel auf Ihrem Windows 10-PC abspielen!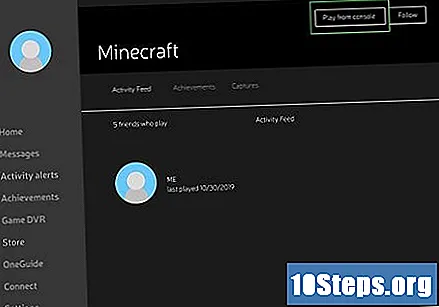
Teil 4 von 4: Fehlerbehebung
Die Uhrzeit und das Datum des Computers müssen für die automatische Anpassung der App festgelegt werden (wenn Probleme bei der Anmeldung bei der Xbox-App auftreten). Manchmal können Diskrepanzen zwischen Uhrzeit und Datum Probleme beim Synchronisieren von Geräten verursachen.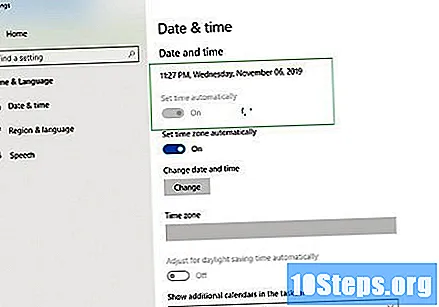
Geben Sie die Xbox One-IP-Adresse manuell ein, wenn nach dem Klicken auf "Verbinden" in der PC-App Fehler auftreten. Die XONE-IP-Adresse finden Sie unter "Einstellungen"> "Netzwerk"> "Erweiterte Einstellungen".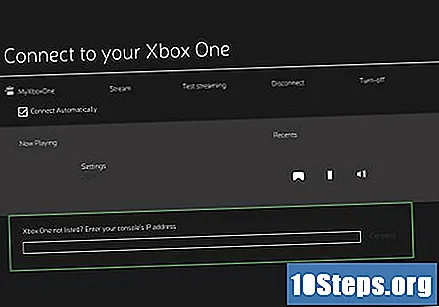
Greifen Sie auf ein 5-GHz-WLAN-Netzwerk zu, wenn beim Streaming von Spielen auf den PC eine große Verzögerung oder Verbindungsabbrüche auftreten. Auf diese Weise wird die Übertragung effizienter und blockiert nicht.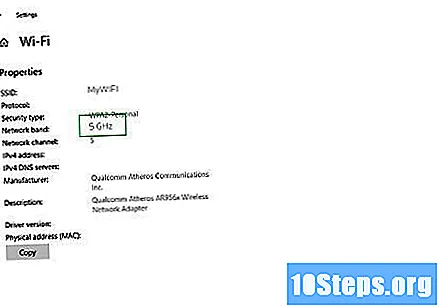
Wenn möglich, lassen Sie den WLAN-Router in der Nähe der Xbox One. Verbindungsprobleme können sich verbessern (z. B. Verzögerung und Langsamkeit).
Prüfen Sie, ob es sich lohnt, in einen Powerline-Netzwerkadapter oder in „Multimedia over Coax“ (MoCA) zu investieren, wenn Sie die Streaming-Kapazität immer noch nicht optimieren können und die Kabelverbindung nicht möglich ist. Mit dem Powerline-Adapter können Sie die elektrische Verkabelung des Hauses als Hochgeschwindigkeits-Internetnetzwerk verwenden, während MoCA-Adapter dasselbe tun, jedoch mit der koaxialen Verkabelung des Hauses.
Ändern Sie die Qualität des Streamings, wenn Sie mit dem Spielen beginnen und langsam und verzögert auftreten. Manchmal kann die Standardsystemkonfiguration das reibungslose Funktionieren des Streamings beeinträchtigen.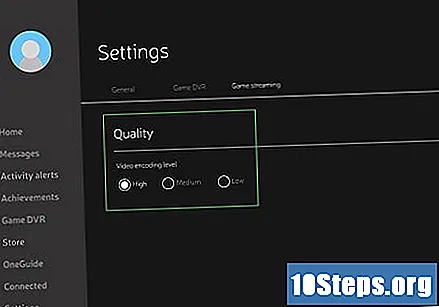
- Öffnen Sie die Xbox-App auf Ihrem Computer, wählen Sie "Einstellungen" und dann "Streaming-Spiele".
- Wähle "Hoch" und kehre zum Spiel zurück, um zu sehen, ob sich die Streaming-Qualität verbessert hat oder nicht. Wenn keine Ergebnisse vorliegen, wechseln Sie zu "Durchschnitt" und dann zu "Niedrig", bis Sie eine Option finden, die für beide Geräte funktioniert.