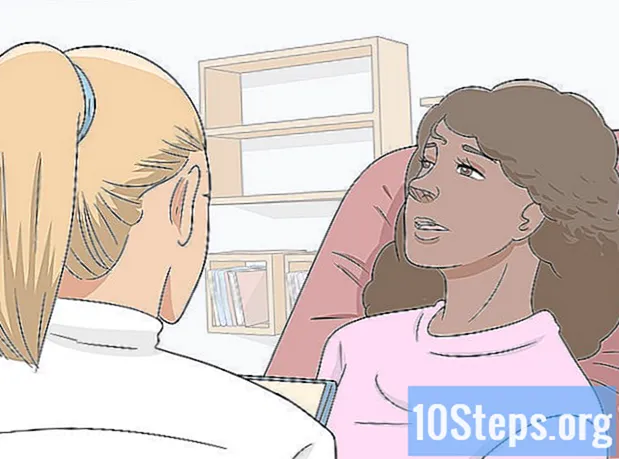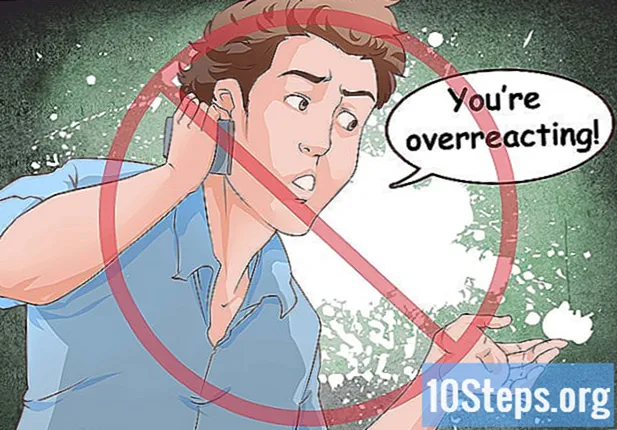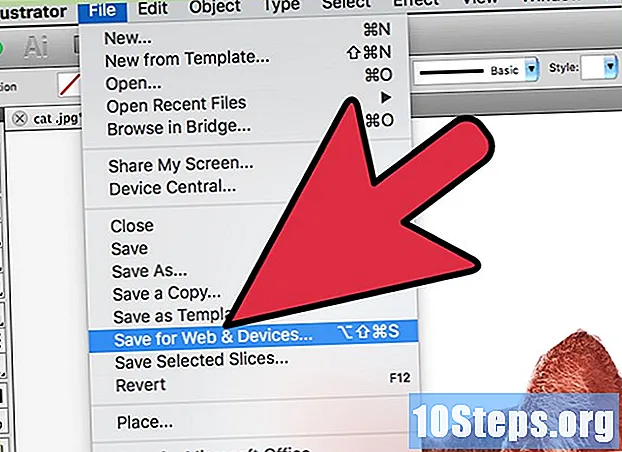
Inhalt
Um den Hintergrund mit Adobe Illustrator aus einem Bild zu entfernen, wählen Sie einfach das Objekt im Vordergrund mit den Werkzeugen "Stift" oder "Zauberstab" aus. Klicken Sie dann mit der rechten Maustaste auf das Bild und wählen Sie die Option "Schnittmaske erstellen". Es ist jetzt einfach, den Hintergrund zu "entfernen" und das Bild in eine Website oder ein anderes kreatives Projekt einzubetten. Im Folgenden erfahren Sie, wie Sie mit den oben genannten Tools Hintergründe entfernen und Bilder speichern.
Schritte
Methode 1 von 2: Mit dem "Stift"
Öffnen Sie das Bild in Adobe Illustrator.

Drücken Sie Z. um das Werkzeug "Zoom" auszuwählen. Um den Hintergrund von einem Foto zu entfernen, müssen Sie einen genauen Umriss um den Teil erstellen, den Sie aus dem Bild beibehalten möchten. Das Werkzeug "Zoom" ist die beste Option für Präzision.- Wenn das Bild einfach ist, wie eine einzelne Form oder ein Umriss, verwenden Sie das Werkzeug "Zauberstab".

Drücken Sie ⌘ Cmd+Raum (Mac) oder Strg+Raum (PC), um das Bild zu zoomen.
Drücken Sie P. um das Werkzeug "Stift" auszuwählen. Damit erstellen Sie eine Auswahl durch eine Reihe von Klicks. Jeder Klick erzeugt einen Punkt auf dem Bild. Beim Erstellen von zwei Punkten wird eine Linie zwischen ihnen angezeigt.- Sie können das Werkzeug auch auswählen, indem Sie auf das Stiftsymbol in der Symbolleiste klicken.
Klicken Sie auf den Rand des Objekts, das Sie behalten möchten, um den ersten Punkt zu erstellen. Die Idee ist, das Objekt im Vordergrund (das Sie aus dem Hintergrund entfernen) mit einem Umriss aus Punkten zu umgeben.
Folgen Sie der Kante des Objekts, um einen Umriss zu erstellen, bis Sie den ersten Punkt erreichen. Die Idee ist, dass der letzte Punkt mit dem ersten verbunden ist und die Kontur schließt. Seien Sie so genau wie möglich, damit Illustrator die erforderlichen Korrekturen vornimmt.
- Drücken Sie Raum um das Bild zu verschieben und andere Bereiche anzuzeigen. Dies ist wichtig, wenn Sie sich sehr nahe am Bild befinden. Wenn Sie die Taste drücken, wird der Mauszeiger zu einer kleinen Hand. Ziehen Sie das Bild damit in eine beliebige Richtung. Lassen Sie die Taste los, um zum Werkzeug "Stift" zurückzukehren.
Klicken Sie erneut auf den ersten Punkt, um die Kontur zu beenden. Das Objekt sollte jetzt vollständig von der gepunkteten Kontur umgeben sein.
Klicken Sie auf das Werkzeug "Auswahl", um alle Objekte anzuzeigen. Der ausgewählte Teil des Bildes wird jetzt als separates Objekt betrachtet. Es und der Hintergrund haben ihre eigenen Auswahlkonturen (normalerweise durch eine blaue Linie gekennzeichnet).
Klicken Sie einmal auf das Vordergrundobjekt und halten Sie es gedrückt ⇧ Shift wie Sie auf den Boden klicken. Sie werden also beide Objekte auswählen.
Klicken Sie mit der rechten Maustaste (oder drücken Sie Strg Klicken Sie auf das Objekt im Vordergrund und wählen Sie die Option "Schnittmaske erstellen". Der Bildhintergrund ist jetzt weiß und nur das ausgewählte Objekt ist sichtbar.
- Ein fester weißer Hintergrund erleichtert das spätere Ändern des Bildhintergrunds erheblich.
Entfernen Sie den weißen Hintergrund, um ihn transparent zu machen. Wenn Sie nur das Bild ohne Hintergrund speichern möchten, drücken Sie Y. um das Werkzeug "Zauberstab" auszuwählen und auf den weißen Hintergrund zu klicken. Dann drücken Del.
Speichern Sie das Bild als EPS, um es in einem anderen Dokument zu verwenden. Das EPS-Format wird von praktisch allen Grafikdesign- und Textverarbeitungsanwendungen verwendet. Klicken Sie auf "Datei" → "Speichern unter" und wählen Sie "Illustrator EPS ( *. EPS)" aus dem Formatmenü. Geben Sie den gewünschten Namen für die Datei ein und klicken Sie auf "Speichern".
- Wenn Sie den Boden transparent gelassen haben, bleibt dies auch so.
Speichern Sie das Bild als .PNG, um es im Internet zu verwenden. PNG-Dateien sind von hoher Qualität und unterstützen transparente Hintergründe. Sie sind ideal für Fotos, da sie bis zu 16 Millionen Farben unterstützen.
- Klicken Sie auf "Datei" → "Im Web speichern". Wählen Sie im Fenster "PNG-24" und aktivieren Sie das Kontrollkästchen "Transparenz", wenn Sie einen transparenten Hintergrund haben. Klicken Sie auf "Speichern", wählen Sie den gewünschten Speicherort und klicken Sie erneut auf "Speichern".
- Um eine hellere Datei mit weniger Farben zu erstellen, können Sie die Option ".GIF" auswählen. Als GIF gespeicherte Bilder werden schneller geladen, enthalten jedoch nicht so viele Details.
Methode 2 von 2: Mit dem "Zauberstab"
Entscheiden Sie, ob der "Zauberstab" das ideale Werkzeug für Ihr Bild ist. Da Farben oder Striche verwendet werden, um das Bild mit einem einzigen Klick "magisch" auszuwählen, eignet es sich am besten für Bilder, deren Hintergrund sich gut von Objekten im Vordergrund abhebt.
- Wenn das Bild beispielsweise ein schwarzer Stern auf einem karierten Hintergrund ist, kann der "Zauberstab" problemlos verwendet werden.
- Wenn das Bild ein Foto mit vielen Farben ist, verwenden Sie das Werkzeug "Stift".
Doppelklicken Sie auf den "Zauberstab" in der seitlichen Symbolleiste. Das Symbol sieht aus wie ein Zauberstab mit Funken am Ende. Das Zauberstabfenster wird geöffnet und Sie definieren die Bereiche des Bildes, die mit der Maus ausgewählt werden.
Wählen Sie "Füllfarbe", wenn das zu isolierende Objekt eine einzige Farbe hat. Klicken Sie bei ausgewählter Option auf das Objekt, um alles im Bild auszuwählen, das die ausgewählte Füllfarbe hat.
- Wenn Sie beispielsweise mit dem "Zauberstab" auf ein rosa Dreieck auf einem lila Hintergrund klicken, wird nur das Dreieck ausgewählt. Wenn es andere rosa Formen gibt, werden alle ausgewählt.
- Wenn das Bild mehr als ein Objekt mit derselben Farbe enthält, werden alle ausgewählt.
Wählen Sie "Strichfarbe", wenn das Objekt, das Sie auswählen möchten, von einer bestimmten Farblinie umgeben ist. Der Vorgang ähnelt der Füllfarbe, Sie müssen jedoch auf die Linie um das Objekt klicken, um die Farbe zu definieren.
- Wenn Sie beispielsweise einen schwarzen Hintergrund aus einem roten Kreis mit blauem Umriss entfernen möchten, wählen Sie die Option "Strichfarbe", damit die blaue Linie in die Auswahl aufgenommen wird.
- Wenn Sie mit dem definierten Parameter auf die Strichfarbe klicken, werden alle von ihm umrissenen Objekte ausgewählt.
Geben Sie im Feld "Toleranz" eine Zahl in Pixel ein (0-255 für RGB und 0-100 für CMYK). Der eingegebene Wert beeinflusst die Flexibilität des Werkzeugs bei der Auswahl von Farben mit einem Klick auf den "Zauberstab".
- Der Standardwert ist 32, was bedeutet, dass durch Klicken auf eine Farbe eine identische Farbe sowie geringfügige Abweichungen (innerhalb von 32 Pixel) ausgewählt werden.
- Erhöhen Sie die Toleranz, wenn das Objekt einen Farbverlauf aufweist.
- Der Standardwert funktioniert für die meisten Objekte.
Wählen Sie "Strichbreite", um Linien beliebiger Farben auszuwählen. Somit erfolgt die Auswahl entsprechend der Dicke des gewählten Pfades.
Geben Sie im Feld "Toleranz" eine Zahl zwischen 0 und 1000 ein. Ein niedrigerer Wert zeigt eine genauere Übereinstimmung an. Wenn Sie auf eine 10-Pixel-Linie mit einer Toleranz von 0 klicken, wählt das Werkzeug nur 10-Pixel-Linien aus.
- Der Standardwert ist 5 Pixel, was für dünnere Linien möglicherweise nicht spezifisch genug ist. Wenn die Standardoption mehr Zeilen als gewünscht auswählt, ändern Sie die Toleranz.
Klicken Sie auf das Objekt, das Sie im Bild behalten möchten. Machen Sie einen einzelnen Klick, um es gemäß den in den "Zauberstab" -Einstellungen festgelegten Parametern auszuwählen. Nach Auswahl des Objekts wird es von einem gepunkteten Umriss umgeben.
- Wenn der ausgewählte Bereich nicht den Erwartungen entspricht, drücken Sie ⌘ Cmd+⇧ Shift+DAS (Mac) oder Strg+⇧ Shift+DAS (Windows), um die Auswahl zu entfernen. Passen Sie die Werkzeugeinstellungen an und versuchen Sie es erneut.
Drücken Sie ⇧ Shift und klicken Sie unten. Dadurch werden das Objekt im Vordergrund und der Hintergrund gleichzeitig ausgewählt.
Klicken Sie mit der rechten Maustaste (oder drücken Sie Strg und klicken Sie auf das Objekt im Vordergrund und wählen Sie die Option "Schnittmaske erstellen". Dadurch wird der Hintergrund gelöscht und nur das ausgewählte Objekt auf einem weißen Hintergrund belassen.
Entfernen Sie den Hintergrund, um ihn transparent zu machen. Drücken Sie Y. um den "Zauberstab" auszuwählen (das Einstellungsfeld muss jetzt nicht geöffnet werden) und auf den weißen Hintergrund klicken. Dann drücken Del.
Speichern Sie das Bild als EPS, um es in einem anderen Dokument zu verwenden. Das EPS-Format wird von praktisch allen Grafikdesign- und Textverarbeitungsanwendungen verwendet. Klicken Sie auf "Datei" → "Speichern unter" und wählen Sie "Illustrator EPS ( *. EPS)" aus dem Formatmenü. Geben Sie den gewünschten Namen für die Datei ein und klicken Sie auf "Speichern".
Speichern Sie das Bild als .GIF im Internet. GIF-Dateien sind bekannt für ihr schnelles Laden und die Fähigkeit, transparente Hintergründe zu unterstützen. Wenn das Bild nicht viele Farben hat, ist das Speichern in GIF die beste Option.
- Klicken Sie auf "Datei" → "Im Web speichern" und wählen Sie die Option "GIF". Wenn das Bild transparent ist, aktivieren Sie das Kontrollkästchen "Transparenz". Klicken Sie auf "Speichern", geben Sie den Dateinamen ein, wählen Sie den Speicherort aus, an dem Sie ihn speichern möchten, und klicken Sie erneut auf "Speichern".
- Wenn das Bild mehr Farben als die maximalen Farben des GIF enthält (256), wählen Sie "PNG-24". Auf diese Weise speichern Sie das Bild als PNG-Datei, die mit praktisch allen Internetanwendungen kompatibel ist. Aktivieren Sie das Kontrollkästchen "Transparenz", wenn das Bild einen transparenten Hintergrund hat. Klicken Sie auf "Speichern", wählen Sie ein Ziel und klicken Sie erneut auf "Speichern".