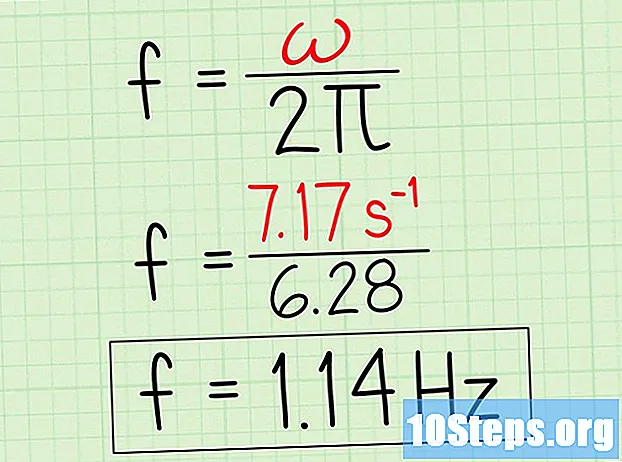Inhalt
Andere AbschnitteMit dem Chromecast-Gerät von Google können Sie von Ihrem Computer oder Telefon auf einen HD-Fernseher streamen. Aufgrund der geringen Kosten und der einfachen Bedienung ist das Kabelschneiden billiger als je zuvor. In diesem Wiki erfahren Sie, wie Sie einen Chromecast einrichten und Videos von Ihrem Smartphone, Tablet oder Computer darauf übertragen.
Schritte
Teil 1 von 5: Anschließen Ihres Chromecasts an Ihren Fernseher
Packen Sie Ihre Chromecast-Box aus. Sie sollten ein USB-Kabel und ein Ladekabel zusammen mit dem Gerät in USB-Größe finden.

Identifizieren Sie den HDMI-Anschluss auf der Rückseite oder Seite Ihres HD-Fernsehgeräts. Sie sollten auch herausfinden, ob Ihr Fernseher über einen USB-Anschluss zum Aufladen des Geräts verfügt. Wenn nicht, wird eine Steckdose oder Steckdosenleiste in der Nähe benötigt.
Stecken Sie den USB-Anschluss in die Rückseite des Chromecast. Wenn Sie das Gerät über den USB-Anschluss aufladen, schließen Sie das USB-Kabel an das Gerät an. Wenn nicht, schließen Sie stattdessen das Geräteladegerät an.
Stecken Sie das andere Ende des Chromecasts in den HDMI-Anschluss. Der Chromecast wird direkt an einen HDMI-Anschluss Ihres Fernsehgeräts angeschlossen und bleibt hinter Ihrem Fernsehgerät oder seitlich verborgen.
Stecken Sie das Gerät ein. Stecken Sie das Netzteil nach dem Anschließen in eine Steckdose, um das Gerät einzuschalten.
Schalten Sie Ihren Fernseher ein. Drücken Sie die Eingabetaste. Suchen Sie den HDMI-Eingang, der Ihrem Gerät entspricht. Dies kann ein nummerierter HDMI-Anschluss sein, z. B. HDMI, HDMI2 oder HDMI3.
Beenden Sie das Setup auf Ihrem Laptop oder Smartphone. Gehen Sie zu google.com/chromecast/setup, um Ihr Konto zu erstellen. Notieren Sie sich Ihren Chromecast-Setup-Namen.
Teil 2 von 5: Einrichten Ihres Chromecasts auf einem Smartphone oder Tablet
Laden Sie die Google Home-App herunter. Die Google Home-App ist kostenlos im Google Play Store auf Android-Geräten oder im App Store auf iPhone oder iPad erhältlich. Führen Sie die folgenden Schritte aus, um den Google Play Store herunterzuladen.
- Öffne das Google Play Store oder Appstore.
- Tippen Sie auf die Registerkarte Suchen (nur iPhone und iPad).
- Eingeben "Google Home"in der Suchleiste.
- Zapfhahn "Google Home' in den Suchergebnissen.
- Zapfhahn ERHALTEN oder Installieren neben der Google Home App.
Öffnen Sie die Google Home-App. Es hat ein weißes Symbol, das einem blauen, gelben, roten und grünen Haus ähnelt. Tippen Sie auf das Symbol auf Ihrem Startbildschirm oder im Apps-Menü, um die Google Home-App zu öffnen.
- Wenn Sie nicht automatisch in Ihrem Google-Konto angemeldet sind, melden Sie sich mit dem Benutzernamen und dem Kennwort an, die Ihrem Google-Konto zugeordnet sind.
Zapfhahn +. Es befindet sich in der oberen linken Ecke der Google Home-App. Dies zeigt ein Menü an.
Zapfhahn Gerät einrichten. Es befindet sich oben im Menü und wird angezeigt, wenn Sie auf das Symbol "+" tippen.
Zapfhahn Richten Sie ein neues Gerät in Ihrem Zuhause ein. Dies ist die erste Option unter "Neues Gerät" im Menü "Einrichten".
Wählen Sie ein Zuhause für Ihr Gerät und tippen Sie auf Nächster. Die Google Home-App scannt Ihr Wi-Fi-Netzwerk nach neuen Geräten.
- Wenn Sie kein Home eingerichtet haben, tippen Sie auf Fügen Sie ein anderes Haus hinzu Befolgen Sie die Anweisungen zum Einrichten eines Google Home-Netzwerks.
Überprüfen Sie den Code. Sie sollten einen 4-stelligen Code sowohl auf Ihrem Smartphone oder Tablet als auch auf Ihrem Fernseher sehen. Stellen Sie sicher, dass auf beiden Geräten derselbe Code angezeigt wird.
Wählen Sie einen Raum aus und tippen Sie auf Nächster. Wenn Sie mehrere Räume für Ihr Heimnetzwerk eingerichtet haben, können Sie auswählen, in welchem Raum sich das Chromecast-Gerät befindet.
Wählen Sie Ihr Wi-Fi-Netzwerk. Tippen Sie auf das Wi-Fi-Netzwerk, mit dem Sie Ihren Google Chromecast verbinden möchten.
Geben Sie Ihr WLAN-Passwort ein. Nachdem Sie ein Wi-Fi-Netzwerk ausgewählt haben, geben Sie Ihr Kennwort ein, um Ihren Chromecast mit Ihrem Wi-Fi-Netzwerk zu verbinden. Wenn Ihr Chromecast eingerichtet ist, wird auf Ihrem Smartphone oder Tablet "All Done" angezeigt.
Teil 3 von 5: Verwenden von Chromecast mit einem Gerät
Stellen Sie sicher, dass sich das Telefon im selben Wi-Fi-Netzwerk befindet wie Ihr Chromecast.
Laden Sie unterstützte Apps auf Ihr Gerät herunter. Die beliebtesten Apps, darunter Netflix, YouTube, Spotify, Hulu, Amazon Prime Video und andere, unterstützen Chromecast. Eine Liste der Apps finden Sie unter https://www.google.com/intl/en/chrome/devices/chromecast/apps.html
Öffnen Sie eine unterstützte App. Tippen Sie auf das App-Symbol auf Ihrem Smartphone oder Tablet, um die App auf Ihrem Smartphone oder Tablet zu öffnen.
Wählen Sie etwas aus, das Sie streamen möchten. Es kann ein Film oder ein Video sein oder alles, was Sie auf Ihren Fernseher übertragen möchten.
Tippen Sie auf die Broadcast-Schaltfläche. Sobald Sie von Ihrem Gerät zum Fernseher streamen, wird es weiß.
Tippen Sie auf Ihrem Smartphone auf Ihr Chromecast-Gerät. Dadurch wird der Inhalt, den Sie auf Ihrem Telefon oder Tablet streamen, auf Ihren Fernseher übertragen.
Teil 4 von 5: Video mit einem Laptop in Chromecast übertragen
Laden Sie den Google Chrome-Browser herunter. Öffnen Sie den Inhalt, den Sie streamen möchten, immer in einem Chrome-Browser. Der Name Chromecast gibt an, dass es mit Google Chrome zusammenarbeitet.
- Sie können Google Chrome von herunterladen https://www.google.com/chrome/.
Öffnen Sie Google Chrome. Es hat ein Symbol, das einem roten, grünen, gelben und blauen Rad ähnelt. Klicken Sie auf das Symbol auf Ihrem Computer, um Google Chrome zu starten.
Gehen Sie zu einer Video-Streaming-Website. Viele beliebte Video-Streaming-Sites sind für Google Chrome optimiert. Dazu gehören Netflix, YouTube, Hulu Plus, HBO Go, Watch ESPN, Showtime Anywhere und Google Play. Melden Sie sich bei Ihrem Konto an.
Wählen Sie den Inhalt aus, den Sie streamen möchten. Starten Sie die Wiedergabe von Inhalten, die Sie auf Ihrem Computer streamen möchten.
Klicken Sie in Ihrem Browser auf die Broadcast-Schaltfläche. Es ist das Symbol, das einem Fernseher ähnelt, von dem Wellen ausgehen. Dies zeigt eine Liste der Geräte an, auf die Sie übertragen können.
Klicken Sie auf Ihr Chromecast-Gerät. Der Chromecast empfängt das Signal und startet das Streaming.
Teil 5 von 5: Übertragen einer Website auf Chromecast mit einem Laptop
Laden Sie den Google Chrome-Browser herunter. Öffnen Sie den Inhalt, den Sie streamen möchten, immer in einem Chrome-Browser. Der Name Chromecast gibt an, dass es mit Google Chrome zusammenarbeitet.
- Sie können Google Chrome von herunterladen https://www.google.com/chrome/.
Öffnen Sie Google Chrome. Mit Google Chrome können Sie jede Website auf Ihr Chromecast-Gerät übertragen.
- Stellen Sie sicher, dass Ihr Laptop oder Computer mit demselben Wi-Fi-Netzwerk verbunden ist, mit dem Ihr Chromecast verbunden ist.
Gehen Sie zu einer Website, die Sie besetzen möchten. Sie können jede Website mit dem Google Chrome-Browser in einen Chromecast umwandeln. Geben Sie die Webadresse in die Adressleiste oben ein.
Klicken ⋮ um das Menü zu öffnen. Es ist das Symbol mit drei vertikalen Punkten in der oberen rechten Ecke von Google Chrome.
Klicken Besetzung…. Es befindet sich im Menü, das angezeigt wird, wenn Sie auf das Symbol mit drei Punkten in der oberen rechten Ecke klicken. Dies zeigt eine Liste der Geräte an, auf die Sie übertragen können.
Klicken Sie auf Ihr Chromecast-Gerät. Dadurch wird ein Standbild Ihrer aktuellen Registerkarte auf Ihr Chromecast-Gerät übertragen.
Community Fragen und Antworten
Ich kann weder BBC iPlayer noch ITV-Player übertragen, obwohl ich beide ganz klar erhalte. Warum ist das?
Wie ist Ihre Internetverbindung? Wenn Sie HD-Videos (720p, 1080p, 4K) ansehen, benötigen Sie eine Geschwindigkeit von mindestens 20 MB / s (Megabyte pro Sekunde).
Was mache ich, wenn mein Telefon ein Chromecast-Gerät nicht erkennt? Antworten
Wir arbeiten jeden Tag bei wikiHow hart daran, Ihnen Zugang zu Anweisungen und Informationen zu verschaffen, die Ihnen helfen, ein besseres Leben zu führen, unabhängig davon, ob Sie dadurch sicherer, gesünder oder Ihr Wohlbefinden verbessert werden. Inmitten der gegenwärtigen öffentlichen Gesundheits- und Wirtschaftskrise, in der sich die Welt dramatisch verändert und wir alle lernen und uns an Veränderungen im täglichen Leben anpassen, brauchen die Menschen wikiHow mehr denn je. Ihre Unterstützung hilft wikiHow dabei, detailliertere illustrierte Artikel und Videos zu erstellen und unsere vertrauenswürdige Marke von Lehrinhalten mit Millionen von Menschen auf der ganzen Welt zu teilen. Bitte erwägen Sie noch heute einen Beitrag zu wikiHow.